
Мазмұны:
2025 Автор: Bailey Albertson | [email protected]. Соңғы өзгертілген: 2025-01-23 12:44
Beeline-дан «Параметрлер шебері» утилитасы: қайда және қалай жүктеуге болады; онымен Интернетті қалай орнатуға болады
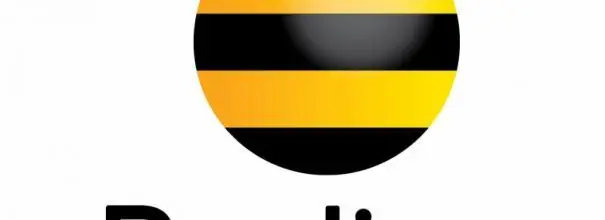
Осы желіге қосылуға шешім қабылдаған көптеген Beeline абоненттері алғашқы қосылымды орнату үшін «Setup Wizard» арнайы утилитасын қолдана алатынын білмейді. Бағдарламаның басқа мүмкіндіктері бар ма? Оны қай жерден жүктеуге болады және оны қалай пайдалануға болады?
Мазмұны
- 1 «Конфигурация шебері»: утилита неге пайдалы
- 2 Бұл бағдарламаны қалай және қайдан жүктеуге болады
-
3 Beeline үйдегі Интернетті қалай орнатуға болады
- 3.1 Автоматты параметрлер
-
3.2 Қолмен параметрлер
3.2.1 Бейне: Beeline желісіне қосылуды қолмен қалай орнатуға болады
«Конфигурация шебері»: утилита неге пайдалы
Beeline провайдерінің абоненттері сәттілікке ие болды: олар үшін оның қосылымын (сымды және сымсыз) орнататын арнайы қосымша құрылды. Атап айтқанда, ол L2TP VPN байланысын орнатады. Утилита «Конфигурация шебері» деп аталды.
Бұл бағдарламалық жасақтама Интернеттегі мәселелерді шешуге қабілетті: ақаулықтарды анықтап, оларды дереу жөндеңіз. Ол үшін бастаушы пайдаланушыға «Параметрлер шебері» терезесіндегі «Интернетті жөндеу» батырмасын басу жеткілікті. Осылайша, қосымша Beeline клиенттерінің өмірін жеңілдетеді: оларға оралу немесе байланыс орнату үшін компьютердің өзінде желі параметрлерін енгізу және параметрлерді қолмен өзгерту қажет емес.
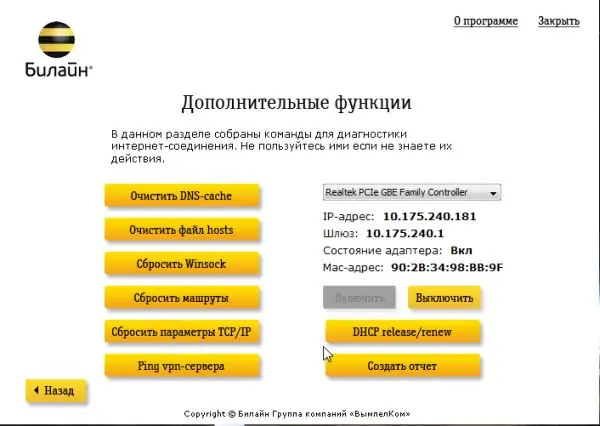
Beeline «орнату шебері» тек желіге қосылым құрып қана қоймай, Интернетті қарау кезінде пайда болған мәселелерді де шеше алады.
Бағдарлама тек келесі Windows нұсқаларына сәйкес келеді: XP, 2000, Vista, 7, 8 және 10. Бағдарламаның салмағы аз - барлығы 40 МБ. Оның орыс тіліндегі интуитивті интерфейсі бар, оны жаңадан бастаушы да түсінеді.
«Конфигурация шеберінің» кемшілігі мынада, ол маршрутизатор модельдерінің белгілі бір шағын тізімін ғана конфигурациялай алады:
- D-Link DIR300 / NRU;
- D-Link DIR300A / C1;
- Beeline SmartBox;
- Beeline D150L;
- Wi-Fi маршрутизаторы «Beeline»;
- TRENDnet 432BRP D2.0.
Компания болашақта бұл тізім жаңа құрылғылармен толығады деп уәде етеді.
Бұл бағдарламаны қалай және қайдан жүктеуге болады
Егер орнату кезінде пайдаланушының Интернетке басқа байланысы болмаса, бағдарлама орнатушысын жүктеу үшін басқа желіге кіруді табу немесе басқа құрылғыны пайдалану қажет. Егер орнату файлы басқа компьютерге жүктелген болса, оны USB флэш-дискісі немесе басқа диск жетегі арқылы Интернет жоқ компьютерге жіберіп, оны орнату керек.
Сонымен, «Орнату шеберін» қайдан жүктеуге болады және оны кейінірек қалай орнатуға болады? Біз сізге нұсқаулықта егжей-тегжейлі айтып береміз:
- Біз «Beeline» провайдерінің ресми парағына барамыз, мұнда «Параметрлер шебері» утилитасын жүктеуге болады.
-
Сайт бойынша сәл жылжып, «Жүктеуді орнату шебері» қызыл сілтемесін басыңыз.

Beeline ресми сайты Орнатқышты жүктеу үшін «Орнату шебері жүктеу» қызыл сілтемесін басыңыз
-
Орнатушы бірден шолғыш арқылы жүктеледі. Біз оны іске қосамыз және «Ия» батырмасын басамыз, осылайша бұл утилитаға құрылғыға өзгертулер енгізуге мүмкіндік беретінімізді растаймыз.

Өзгерістер жасауға рұқсат Жүктелген қолданбаның компьютерге өзгеріс енгізуіне мүмкіндік беру үшін «Иә» батырмасын басыңыз
-
Біздің бағдарламаның «Орнату шебері» терезесінде орнатуды бастау үшін «Келесі» батырмасын басыңыз.

Орнатуды бастаңыз Орнатуды бастау үшін «Келесі» батырмасын басыңыз
-
Біз процестің аяқталуын күтеміз. Әдетте бұл көп уақытты қажет етпейді.

Орнату процесі Орнату процесінің аяқталуын күтіңіз
-
Осыдан кейін біз «Оқытуды бастау» жолағын сіз одан өтуге немесе қаламауға байланысты қалдырамыз немесе алып тастаймыз. «Аяқтау» батырмасын басыңыз.

Орнатуды аяқтау «Орнату шебері» терезесін жабу үшін «Аяқтау» батырмасын басыңыз
- Утилита белгішесі бірден «Жұмыс үстелінде» пайда болады.
Үйдегі интернет Beeline-ны қалай орнатуға болады
Сіз жоғарыда көрсетілген утилитаны пайдаланып немесе Windows жүйесінің параметрлер терезесінде Beeline желісіне қосыла аласыз. Толық сурет үшін екі әдісті де талдап көрейік.
Автоматты параметрлер
Сонымен, бағдарлама орнатылды және қазір пайдаланушы оны қалай пайдалануға болатындығын біледі. Келесі қадамдық нұсқаулықта байланыс орнатуды қарастырайық:
- «Жұмыс үстеліндегі» белгішені пайдаланып утилитаға өтіңіз: сол жақ батырмамен оны екі рет басыңыз.
-
Шебер терезесінде сіз екі батырманы көресіз. Байланысты құру және конфигурациялау үшін бірінші «Байланысты конфигурациялау» сары батырмасын таңдаңыз.

«Конфигурация шеберінің» негізгі терезесі Желіні құру үшін «Байланысты конфигурациялау» батырмасын басыңыз
-
Келесі терезеде сізде бар тиісті байланыс түріндегі батырманы басыңыз: Wi-Fi немесе сымсыз (маршрутизаторсыз »).

Байланыс түрін таңдау Сымды және сымсыз байланыс түрлерін таңдаңыз
-
Егер сізде қандай байланыс түрі бар екенін білмесеңіз, онда осындай жағдайлар үшін арнайы жасалған «Мен не конфигурациялауды білмеймін» батырмасын басыңыз. Утилита қосылым түрін автоматты түрде анықтайды. Содан кейін «Жалғастыру» батырмасын басыңыз.

Қосылым түрін анықтау Утилита сіздің қосылым түріңізді анықтағаннан кейін «Жалғастыру» батырмасын басыңыз
-
Енді бағдарлама сіздің маршрутизаторыңыздың моделін анықтайды.

Маршрутизатор моделін анықтау Утилитаны маршрутизатордың моделін анықтау үшін күтіңіз
-
Егер ол мұны істей алмаса, тізімнен өзіңіздің модельіңізді таңдаңыз. Содан кейін біз «Жалғастыру» батырмасын басамыз.

Маршрутизатордың қол жетімді модельдерінің тізімі Тізімнен маршрутизаторды таңдап, «Жалғастыру» батырмасын басыңыз
-
Екі өріске авторизациялау үшін деректерді желіге енгізіңіз: пайдаланушы аты мен пароль. Бұл ақпарат сіздің провайдермен келісімшартыңызда болуы керек. Біз мұқият басып шығарамыз және «Жалғастыру» батырмасын басыңыз. Осыдан кейін, утилита сіз үшін қосылымның өзін орнатады және конфигурациялайды.

Авторландыру үшін деректерді енгізу Желіге кіру үшін логин мен парольді енгізіңіз
Қолмен параметрлер
Beeline желісіне қосылуды қолмен конфигурациялау арнайы утилитаны қолдану арқылы жүзеге асырылатын автоматтыға қарағанда қиынырақ. Егер сіз қазірдің өзінде сенімді ДК пайдаланушысы болсаңыз, сіз бұл тапсырманы орындайсыз. Жаңадан бастаушылар үшін алдымен бағдарламаны қолданған жөн.
Барлық параметрлер Windows-тың ішкі терезелерінде жасалады. Әрекеттерді орындау үшін сізге ешқандай қосымшаларды жүктеудің қажеті жоқ. Алдымен Beeline желілік байланысын жасайық. Ол үшін келесілерді орындаңыз:
-
«Windows іздеу» панелінде «Басқару тақтасы» сұрауын жолға жазып, нәтижелерді бөлімді ашыңыз.

Windows іздеу тақтасы Іздеу жолағына «Басқару тақтасын» енгізіңіз
-
Параметрлерді орнатуға арналған бірдей Windows терезесін «Іске қосу» терезесінің көмегімен іске қосуға болады. Win + R пернелер тіркесімін басып тұрып, «Ашық» өрісіне басқару кодын теріп, Enter пернесін басыңыз.

Терезені іске қосу Іске қосу терезесінде басқару кодын теріңіз
-
Бөлімдердің үлкен тізімі бар панельде «Желі және ортақ пайдалану орталығы» блогын іздеңіз.

Басқару панелі Тізімнен «Желі және ортақ пайдалану орталығы» бөлімін табыңыз
-
Енді біз жаңа желіні құру мен конфигурациялауды бастайтын сілтемені нұқамыз.

Желілік және ортақ пайдалану орталығы «Жаңа байланыс немесе желі құру немесе теңшеу» сілтемесін басыңыз
-
Жаңа іске қосылған терезеде біз «Жұмыс орнына қосылу» тізіміндегі соңғы тармақтың пайдасына таңдау жасаймыз.

Жұмыс орнын қосу «Жұмыс орнына қосылу» төртінші тармағын таңдаңыз
-
Келесі бетте «Менің интернет қосылымымды пайдалану» бірінші сілтемесін басыңыз.

Байланысты пайдалану «Интернет байланысын пайдалану» тармағын таңдаңыз
- Егер жүйе сізге қосылымды одан әрі жасамас бұрын конфигурациялауды ұсынса, «Конфигурацияны кейінге қалдыру» батырмасын басыңыз.
-
«Интернет-мекен-жай» өрісіне келесі мәнді енгізіңіз: tp.internet.beeline.ru. Тағайындалған нысан атауының екінші жолына Beeline теріңіз.

Желіден енгізу Желіден деректерді енгізіңіз: Интернет мекен-жайы және тағайындалған атауы
- Таңдау бойынша сіз тіркелгі деректерін сақтау туралы (желіден логин мен пароль), сондай-ақ басқа компьютер пайдаланушыларына осы желіге қосылуға мүмкіндік беретін белгілер қалдыра аласыз.
- Енді «Жасау» батырмасын сенімді түрде басуға болады.
Қосылымды жасағаннан кейін оның кішігірім конфигурациясына өтуге болады:
- Біз «Желілік және ортақ пайдалану орталығына» ораламыз. Егер сіз осы терезені ертерек жауып тастасаңыз, оны «Басқару тақтасы» арқылы қайта бастаңыз. Көріністі терезенің сол жағына ауыстырыңыз. Онда «Адаптердің параметрлерін өзгерту» екінші сілтемесін басыңыз.
-
Біз жаңадан құрылған Beeline байланысын іздейміз. Тінтуірдің оң жақ түймешігімен нұқыңыз және сұр қосымша мәзірден «Сипаттар» тармағын таңдаңыз.

Желілік байланыстар Мәтінмәндік мәзірден «Сипаттар» тармағын таңдаңыз
-
Басты терезенің жоғарғы жағында тағы бір терезе ашылады. «Жалпы» бірінші қойындысында «Компьютердің атауы немесе тағайындалған IP-мекен-жайы» жолын қараңыз. Сіз құру кезінде көрсетілген VPN серверінің мекен-жайы tp.internet.beeline.ru екеніне көз жеткізуіңіз керек.

Beeline желісінің қасиеттері «Жалпы» қойындысында tp.internet.beeline.ru мекен-жайы болуы керек
-
«Қауіпсіздік» қойындысына өтіңіз. Бірінші мәзірде «VPN түрі» біз L2TP орнатамыз. «Мәліметтерді шифрлау» ашылмалы мәзірінде «қосымша» мәнін орнатыңыз. Элементтің сол жағындағы «Аутентификация» құсбелгісінде «Келесі протоколдарға рұқсат етіңіз.» Төменде «CHAP паролін тексеру хаттамасы» пункті бар. Біз оның жанына кене қойдық. Қалған белгілерді алып тастаймыз. Енді барлық өзгерістер күшіне енуі үшін OK түймесін басыңыз.

Қауіпсіздік қойындысы «Қауіпсіздік» қойындысында L2TP-ді VPN түрі ретінде орнатыңыз және «CHAP паролін тексеру хаттамасын» тексеріңіз
-
«Желі» қойындысын ашыңыз. «Интернет протоколының 6-нұсқасы (TCP / IPv6)» ұяшығынан белгіні алып тастап, екіншісін белгілеңіз. Біз оның аттас батырмасын пайдаланып оның қасиеттеріне кіреміз.

Желі қойындысы «Желі» қойындысында «Internet Protocol Version 4» тармағын таңдап, «Properties» батырмасын басыңыз
-
Мұнда сіз IP-адрес пен DNS-серверді автоматты түрде алу үшін құсбелгілердің қарама-қарсы екендігіне көз жеткізуіңіз керек. Оларды жабу үшін екі терезеде екі рет ОК батырмасын шертеміз.

IP мекенжайы мен DNS серверін автоматты түрде алыңыз Жалпы қойындысында IP мекенжайы мен DNS серверін автоматты түрде алу мүмкіндігі қосылғанына көз жеткізіңіз
-
«Желілік байланыстар» терезесінде Beeline желісін іске қосу үшін тінтуірдің сол жақ батырмасын екі рет басыңыз. Жүйе сізді басқа терезеге бағыттайды. Beeline-ді басып, «Connect» батырмасын басыңыз.

VPN қойындысы Beeline желісіндегі «Қосылу» батырмасын басыңыз
-
Біз сіздің келісімшартта көрсетілген логин мен парольді жазып, ОК батырмасын басамыз. Қосылым түрі ретінде «Үй желісі» таңдаңыз.

Кіру және пароль енгізу Желіден Beeline-мен келісіміңізде көрсетілген логин мен парольді жазыңыз
- Осыдан кейін бірнеше секундтан кейін сіз интернет-провайдерге кіре аласыз.
Бейне: Beeline желісіне байланысты қалай қолмен орнатуға болады
«Орнату шебері» қосымшасы Beeline VPN байланысын ешқандай арнайы білім мен күш-жігерсіз орнатуға мүмкіндік береді: барлығы автоматты түрде болады, тек қосылымды орнатуды бастау керек. Windows басқару тақтасы арқылы қолмен конфигурациялау өте күрделі және мұқият әрі аз уақытты қажет етеді. Жаңа бастаған ДК пайдаланушысы сипатталған утилитаны пайдаланып автоматты конфигурацияны қолданғаны дұрыс.
Ұсынылған:
Ас үйге арналған плитаны қалай таңдауға болады - қуат және басқа параметрлер тұрғысынан, кіріктірілген және кіріктірілген заттарды сатып алғанда, газ және электр плитасы үшін не із
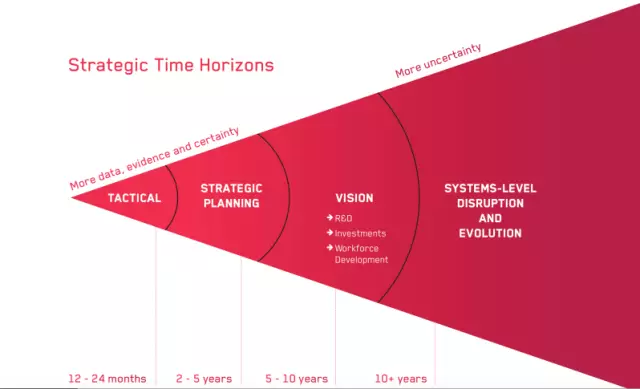
Ас үйге арналған сорғышты таңдағанда қандай параметрлерге назар аударған жөн: құрылғылардың түрлері, бағасы қаншалықты ерекшеленеді. Модельге шолу және өндіруші туралы ақпарат
Siri-ді IPhone-да қалай қосуға болады және бағдарламаны қалай пайдалануға болады, Siri деген не, параметрлерді орнату негіздері, дауыстық басқаруды өшіру және басқа ақпарат

Маған iPhone, iPad және iPod-да Siri не қажет? Оны қалай қосуға және өшіруге болады. Siri дауысын ауыстырғыш. Ақаулықтарды жою: iPhone параметрлерін қалпына келтіріңіз
Интернетке қосылуды компьютерде қалай орнатуға болады: жүйені іске қосу кезінде желіні және автоматты қосылымды орнату

Windows XP, 7, 8 және 10, сондай-ақ Linux және Ubuntu бар ДК-де Интернет байланысын қалай орнатуға болады. Windows іске қосылған кезде автоматты түрде интернетке қосылу
Yandex браузері үшін Add Block-ты қалай орнатуға болады - бұл не үшін жасалады, жарнама блогы қалай жұмыс істейді, оны қалай конфигурациялауға болады және қажет болған жағдайда алы

Неліктен AdBlock браузерде орнатылған? Бұл кеңейтудің артықшылықтары мен кемшіліктері қандай? Қажет болса, оны қалай орнатуға, конфигурациялауға және жоюға болады
Google Chrome үшін VPN кеңейтімі: бұл не, оны қалай жүктеуге, орнатуға және Google Chrome үшін қосуға болады

VPN кеңейтімдері дегеніміз не? Жұмыс принципі. Google Chrome-да орнату, конфигурациялау, қосу және өшіру мысалдары
