
Мазмұны:
2025 Автор: Bailey Albertson | [email protected]. Соңғы өзгертілген: 2025-01-23 12:44
Құпия сөздерді әртүрлі браузерлерде қалай қарау керек және қажет болған жағдайда оларды бағдарламалардан алып тастау

Барлық браузерлерде сайттардағы аккаунттардан парольдерді сақтауға арналған кіріктірілген функция бар. Сонымен қатар, «серфинг» утилитасының параметрлерінде пайдаланушы сақталған логиндер мен парольдерді қарай алады, егер, мысалы, ол комбинацияны ұмытып кетсе. Тізімді парольдермен қалай ашуға болады, қажет болса, қажетсіздерін қалай алып тастауға болады?
Мазмұны
-
1 Сақталған парольдерді браузерлерде қалай қарау керек
- 1.1 Yandex шолғышында
-
1.2 Операда
1.2.1 Бейне: Opera-да сақталған қауіпсіздік кілттерін қалай табуға болады
-
1.3 Google Chrome-да
1.3.1 Бейне: Google Chrome-да парольдерді қалай қарау керек
- 1.4 Mozilla Firefox-та
-
2 Браузерде сақталған парольдерді қалай жоюға болады: барлығы немесе кейбіреулері
-
2.1 «Yandex» браузері
2.1.1 Бейне: Yandex браузеріндегі парольдерді тазарту
- 2.2 «Опера»
-
2.3 «Google Chrome»
2.3.1 Бейне: Google Chrome-да құпия сөздерді жою
- 2.4 «Mozilla Firefox»
-
Браузерлерде сақталған парольдерді қалай көруге болады
Ең танымал браузерлерде пароль блогына қалай жетуге болатындығын сипаттайық.
Yandex шолғышында
Отандық Yandex компаниясының утилитасынан бастайық:
-
Браузердің ішкі бөлімдерімен панельді кеңейтіңіз - оң жақта орналасқан үш жолды басыңыз. Біз дереу «құпия сөз менеджері» жолына басамыз.

Yandex. Browser мәзірі Yandex браузері мәзіріндегі парольдер бар бөлімге өтіңіз
-
Біз «Пароль және формалар» блогына енеміз. Бірінші қойындыда сіз бұрын сақтаған «тіркелгілерден» барлық кірулердің тізімі болады.

«Yandex Browser» парольдерінің тізімі Бірінші қойындыдағы тізімнен есептік жазбаны таңдаңыз
- Қажетті тіркелгіде тінтуірдің сол жақ батырмасын басыңыз - диалог терезесі пайда болады.
-
Нүктелердің артында жасырынған тіркесімді көру үшін сызықтың оң жағындағы көз белгішесін басыңыз.

Құпия сөзді көрсету Терезеде «Парольді көрсету» батырмасын басыңыз
- Біз әр «есептік жазба» үшін бірдей қадамдарды қайталаймыз, оның кілті сіз білгіңіз келеді.
Операда
Операда сізге келесі бөлімдерге өту керек:
-
Жоғарғы сол жақтағы «Опера» белгішесін басыңыз - параметрлерді нұқыңыз (оларды P + Alt тіркесімі арқылы да ашуға болады).

Опералар мәзірі «Опера» параметрлері бар бөлімге өтіңіз
-
Сол жақтағы «Қосымша» панелін кеңейтіп, мәзірге формалар мен парольдермен келіңіз. Үшінші элементті нұқамыз.

Қосымша мәзір Қосымша мәзірде «Құпия сөздер» бөлімін ашыңыз
-
Сайт кілттерінің тізімі пайда болады. Егер ол тым үлкен болса, жоғарғы жағындағы іздеу жолағын пайдаланыңыз. Комбинацияны ашу үшін таныс көз белгішесін басыңыз.

«Opera» ішіндегі парольдер тізімі «Операда» парольді көру үшін жолдың оң жағындағы белгішені басыңыз
Бейне: Opera-да сақталған қауіпсіздік кілттерін қалай табуға болады
Google Chrome-да
Енді Google-ден браузерді алайық:
-
Сайт мекенжайлары үшін шарлау тақтасының оң жағында үш нүктесі бар белгіше орналасқан - оны басып, параметрлер бөлімі үшін төменнен үшінші элементті басыңыз.

Chroma мәзірі «Chrome» мәзірінде «Параметрлер» тармағын таңдаңыз
-
Автотолтыруға арналған параметрлері бар бөлімдегі «Құпия сөздер» бірінші блогына өтіңіз.

Автотолтыру «Автотолтыру» тармағында «Құпия сөздер» мәзірін басыңыз
-
Мұнда барлығы дерлік Operaдағыдай: біз белгілі бір есептік жазба үшін пернелер тіркесімін қарау үшін оң жақтағы оқушыны шертеміз.

«Chrome» ішіндегі парольдер тізімі Құпия сөзді білу үшін көз белгішесін басыңыз
Бейне: Google Chrome-да парольдерді қалай қарау керек
Mozilla Firefox-та
Егер сізде «түлкі» болса, сіз парольді келесідей көре аласыз:
-
Гамбургер белгішесі арқылы мәзірді кеңейтіңіз, тісті беріліспен элементті басыңыз.

Mozilla ішіндегі параметрлер «Mozilla» параметрлеріне өтіңіз
-
Қорғаныс пен құпиялылықты орнатуға арналған қойындыға өтіңіз.

Құпиялылық және қорғау Құпиялылық және қауіпсіздік парағы бойынша айналдырыңыз
-
Логиндер мен парольдерге арналған параметрлері бар блокта «Сақталған логиндер» екінші батырмасын басыңыз.

Сақталған кірулер «Сақталған кірулер» батырмасын басыңыз
-
Диалог терезесінде «шоттар» тізімі пайда болады. Жоғарғы жағында лупамен сызықты пайдаланып, сіз қажетті сайтты тез таба аласыз.

«Mozilla» парольдерінің тізімі Құпия сөздердің тізімі диалог терезесінде көрсетіледі
-
Тіркелгіні ерекшелеп, «Құпия сөздерді көрсету» батырмасын басыңыз. Әрекетті растаңыз.

Парольді көрсетуді теңшеу Құпия сөздерді көрсетуге келісіңіз
-
Элементті тінтуірдің оң жағымен басу арқылы біз кіру деректерін көшіруге болатын мәзір шақырамыз.

Элементтің мәтінмәндік мәзірі Элементтің мәтінмәндік мәзірі арқылы сіз кіру туралы ақпарат пен сайттың мекен-жайын көшіре аласыз
Браузерде сақталған парольдерді қалай жоюға болады: барлығы немесе кейбіреулері
Егер тізімде қосымша деректер болса, оларды алып тастауға қымсынбаңыз - сізге бірнеше қадамдарды орындау қажет.
«Yandex» браузері
Жою келесідей жүреді:
-
Егер сіз барлық кілттерді бірден алып тастағыңыз келсе, бірінші бағанның тақырыбын басыңыз - барлық «жазбалар» бірден белгілерді алады.

Бөлектелген заттар Егер сіз «Сайт» тақырыбын бассаңыз, барлық жолдар ерекшеленеді
-
Егер сізге нақты шоттар үшін тіркесімдерден арылу қажет болса, қажетті заттарды қолмен белгілеңіз.

Қолмен таңдау Егер сіз барлық құпия сөздерді жойғыңыз келмесе, өзіңіз жойғыңыз келетін әр элементті таңдаңыз.
- Парақтың төменгі сол жақ бұрышында «Жою» сілтемесін басыңыз.
- Төменгі жағында қанша пароль жойылғандығы туралы хабарлама пайда болады. Егер сіз дұрыс емес кілттерді жойсаңыз, оларды дереу қалпына келтіре аласыз. Бірақ парақты қайта жүктесеңіз, «сақтық көшірме» опциясы жоғалады.
-
Авторизация туралы деректерді басқа жолмен жоюға болады: параметрлерді ашып, «Жүйе» бөліміне өтіңіз. Онда «Тарихты тазарту» сілтемесін нұқыңыз.

Жүйе қойындысы Жүйе қойындысындағы браузерді тазалау бөліміне өтіңіз
-
Утилитаны пайдаланудың барлық кезеңінде жинақталған деректерді өшіру үшін мәзірден таңдаңыз. Форманың автотолтыру деректері үшін құсбелгі қойыңыз. Тазалауды бастаңыз және оның аяқталғанын күтіңіз.

Тарихты тазарту Форманың авто толтыру деректерін өшіру
Бейне: Yandex браузеріндегі парольдерді тазарту
«Опера»
Opera-да тазарту өте қарапайым:
-
Парольдер тізімі бар бөлімде тіркесімдерді тек жеке-жеке алып тастауға болады - сіз барлық элементтерді таңдай алмайсыз. Сондықтан біз есептік жазбаны таңдап, сол жолдағы үш нүктені нұқамыз.

Басқа әрекеттер Оң жақта үш нүкте бар белгішені басыңыз
-
Басқа әрекеттерде жою опциясын басыңыз.

Құпия сөзді алып тастаңыз Шағын мәзірде жойылғанын растаңыз
- Қара диалог терезесі тазартудың сәтті екендігін көрсетеді. Ақ «Бас тарту» батырмасын басу авторизация туралы деректерді тез қалпына келтіруге көмектеседі, егер сіз оларды қателікпен жойған болсаңыз.
-
Егер сіз барлық құпия сөздерді бірден алып тастағыңыз келсе: «Қосымша» мәзірінде «Шолу журналын өшіру» тақтасын ашыңыз.

«Opera» бөліміндегі «қосымша» бөлім Қосымша параметрлерде браузерді тазалауды іске қосыңыз
-
«Қосымша» қойындысында автоматты түрде толтыру үшін парольдер мен деректер бар элементті таңдаңыз. Процесті бастаңыз.

Опера тарихын тазарту Диалог терезесінде браузердің парольдерін өшіріңіз
«Google Chrome»
Процедура алдыңғыға ұқсас болады:
-
Біз тізімнен кіру және қауіпсіздік кілтімен «шотты» таңдап, жолдың оң жағындағы белгішені нұқыңыз.

«Жою» тармағы Элемент мәзіріндегі «Жою» батырмасын басыңыз
- Біз тазалауды бастаймыз.
-
Нәтижесінде біз төмендегі хабарламаны көреміз - қажет болған жағдайда оны алып тастаңыз.

Қашықтағы құпия сөз Жойылғаннан кейін төменде аяқталған процедура туралы хабарлама пайда болады
-
Құпия сөздерді бір мезетте жоюға болады: браузердің кеңейтілген параметрлеріне өтіңіз.

Қосымша мәзір «Қосымша» мәзірін ашыңыз
-
Тарихты өшіру үшін мәзірді нұқыңыз.

«Тарихты тазарту» тармағы Браузерді «қоқыстардан» тазарту үшін бөлімді іске қосыңыз
-
Қосымша элементтермен қойындыға өтіңіз. «Құпия сөз және басқа кіру ақпаратын» және «Автотолтыру туралы ақпаратты» тексеріңіз.

Деректерді жою түймесі «Құпия сөздер» тармағын бөлектеңіз және «Деректерді жою» батырмасын басыңыз
-
Ашылмалы мәзірден «Барлық уақытта» тармағын таңдап, тарихты өшіріңіз.

Уақыт диапазоны «Барлық уақыт» уақыт диапазонын орнатыңыз
Бейне: Google Chrome-да құпия сөздерді алып тастаңыз
«Mozilla Firefox»
Mozilla жоюды растауы керек:
- Сол жақ кілтпен бірнеше немесе барлық есептік жазбаларды таңдаңыз.
-
«Барлығын жою» батырмасын басыңыз. Әрекетті растаңыз.

Құпия сөзді жоюды растау Құпия сөзді алып тастауға келісіңіз
- Егер сіз тек біреуін жойғыңыз келсе, тінтуірдің оң жағымен басып, «Жою» батырмасын басыңыз.
-
Жоюдың тағы бір тәсілі - шолғышты тазарту шебері: «Құпиялылық және қауіпсіздік» бөліміне өтіңіз. «Тарихты жою» батырмасын басыңыз.

Тарихты жою түймесі «Тарихты жою» батырмасын басыңыз
-
«Барлық уақытты» таңдаңыз.

Соңғы тарихты жою Бағдарламаны пайдаланудың барлық уақытында жинақталған деректерді өшіруді таңдаңыз
-
Сайт деректерін, сондай-ақ пішін журналын белгілеңіз. Тазалауды бастаңыз.

Деректерді жою Барлық деректерді және пішін тарихын жойыңыз
Есептік жазбалардан кілттердің сақталған тіркесімдерін білуге болады, содан кейін қажет болған жағдайда оларды тікелей шолғыш интерфейсінде жоюға болады. Бөлімді табу қиын емес. Әдетте тақырып «автотолтыру», «формалар», «қорғау», «қауіпсіздік» және басқаларын қамтиды. Сіз барлық кілттерді бір уақытта немесе жеке тіркесімдерді таңдап алып тастай аласыз. Бірінші жағдай браузерді толығымен тазалауға ыңғайлы, егер сіз бұл браузерді немесе жалпы ДК-ны бұдан былай пайдаланғыңыз келмесе.
Ұсынылған:
IPhone-да кэшті және қажетсіз заттарды қалай тазартуға болады, құжаттар мен деректерді қалай жоюға және IPhone-да жадты қалай босатуға болады

IPhone жүйесіндегі қалдықтар қайдан пайда болады? Оны «тазарту» әдістері: кэшті жою, толық қалпына келтіру, жедел жадты тазарту. Қажет емес файлдарды қолмен жою
Үйдегі қателер неден пайда болады, оларды қалай жоюға болады (халықтық қорғау құралдары және т.б.), олардың көрінісі, видео
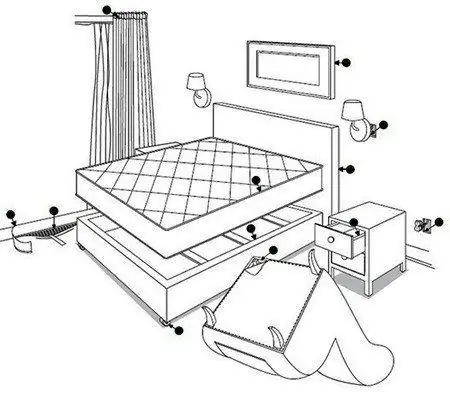
Тұрмыстық қателіктермен күресу құралдары - халықтық, химиялық, техникалық. Төсек құрттарын алдын-алуға арналған кеңестер. Дамудың әртүрлі кезеңдерінде төсек қателіктері қалай көрінеді
Ересек мысық пен мысықта қанша тіс бар, оларды үйде қалай тазартуға болады, соның ішінде оларды тіс тастарынан қалай тазартуға болады

Мысықтардың сүт және азу тістері, олардың саны қанша. Мысықтың тістерін қалай жуу керек. Мысықтарға арналған щеткалар мен пасталар. Тіс тасының пайда болу себептері. Ауыз қуысын тастан тазарту
Үйде мысықтар мен мысықтарда бүргеден қалай құтылуға болады: оларды мысықтар мен ересек жануарларда халықтық және басқа тәсілдермен қалай жоюға болады, фото

Бүргенің өмірлік циклі. Олардың мысыққа қаупі қандай? Бүргелерді қалай жоюға болады: дәрі-дәрмектер, халықтық әдістер. Сіздің үй жануарыңыздың инфекциядан қалай сақтануға болады
Технология экранындағы сызаттарды қалай жоюға болады: оларды өзіңіз қалай жоюға болады, шолулар, видео

Гаджет экрандарының зақымдануы және оларды қалай түзетуге болады. Жетілдірілген және арнайы құралдар, шолулар. Экрандар мен пластикалық бөлшектердегі сызаттардың алдын алу
