
Мазмұны:
2025 Автор: Bailey Albertson | [email protected]. Соңғы өзгертілген: 2025-01-23 12:44
Windows 10-да жұмыс үстеліндегі тірі тұсқағазды қалай орнатуға болады
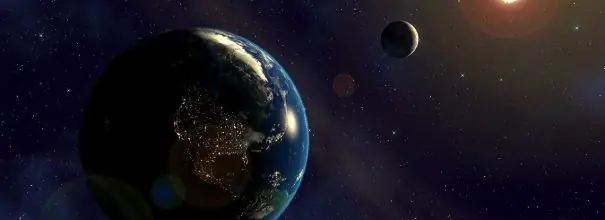
Мониторда әдемі скринсейверді көру әрдайым жағымды. Егер тірі тұсқағаздар фон ретінде орнатылса, сіз кез-келген уақытта күнделікті, монотонды жұмыстардан аулақ болып, теңіз жағалауына баруға немесе күннің батуын көре аласыз. Интернеттен жүктеп алыңыз, компьютерге орнатыңыз және түрлі-түсті қозғалмалы суреттерден ләззат алыңыз.
Мазмұны
-
1 «тірі тұсқағаз» дегеніміз не
1.1 Бейне: жұмыс үстелінде тірі тұсқағаздар қандай көрінеді
-
2 Windows 10-да жұмыс үстеліне тірі тұсқағаздар орнатуға арналған бағдарламалар
-
2.1 DeskScapes 8
2.1.1 Бейне: DeskScapes 8 қалай жұмыс істейді
-
2.2 Түсқағазды итеріңіз
2.2.1 Бейне: PUSH бейне тұсқағазы орнатылған тірі тұсқағаздар қалай көрінеді
-
2.3 Анимациялық тұсқағаз жасаушы
2.3.1 Бейне: анимациялық тұсқағаздар жасау ерекшеліктері
- 2.4 Басқа бағдарламалар
-
- 3 DeskScapes орнату және іске қосу 8
-
4 Windows 10-да жұмыс үстеліндегі тірі тұсқағазды қалай орнатуға болады
-
4.1 Түсқағаздарды таңдау және орнату
4.1.1 Бейне: DeskScapes 8 көмегімен жұмыс үстелінде тірі тұсқағазды қалай орнатуға болады
- 4.2 Бағдарламаның тұсқағаздар жиынтығын толықтыру
-
4.3 тірі тұсқағаздарды басқару
- 4.3.1 DeskScapes 8 көмегімен тұсқағаз орнату
- 4.3.2 Тұсқағазды PUSH бейне тұсқағазымен орнату
-
«Тірі тұсқағаз» дегеніміз не
Жұмыс үстелінің фондық суреті қолданушыларда ДК-де жиі өзгеретін дизайн элементі болып табылады, өйткені ол тез зеріктіреді. Анимациялық кескіндер сыртқы түрін айтарлықтай әртараптандыруы мүмкін. Интерфейстің өзгеруіне, тіпті терезеден тыс ауа-райына байланысты динамикалық скринсаверлерді сіздің көңіл-күйіңізге сәйкес өзгерту оңай. Сондай-ақ, тірі тұсқағаздар - бұл қолданушының даралығының көрінісі.
Тірі тұсқағаздарды бірнеше түрге бөлуге болады:
- циклде ойнатылатын бейне файлдар;
- анимациялық тұсқағаздар: экран сақтаушыларға өте ұқсас, бірақ олар әрдайым жұмыс үстелінде болады;
- анимациялық 3D тұсқағаздар: әр түрлі қозғалыс эффектілері түсірілген терең суреттер.
Стандартты Windows 10 орнату пакеті тірі тұсқағаздарды қолдануды қарастырмайды, бірақ сіз әрқашан жұмыс үстелін «жандандыруға» көмектесетін арнайы бағдарламаларды жүктей аласыз. Мұндай бағдарламаларды орнатуға қарсы бірден-бір фактор - олардың жүйелік ресурстарды көп тұтынуы. Бейне картасы әлсіз ескі компьютерлерде тірі тұсқағаздардың іске қосылуы амалдық жүйенің жұмысын баяулатуы мүмкін. Бейне картаның қызып кетуіне байланысты әр түрлі күтпеген жағдайлар болуы мүмкін (жүйенің жұмысындағы ақауларға дейін). Заманауи компьютерлердің иелерінде ештеңе алаңдамайды.
Бейне: жұмыс үстелінде тірі тұсқағаздар қалай көрінеді?
Windows 10-да жұмыс үстеліне тірі тұсқағаздар орнатуға арналған бағдарламалар
Интернетте үйдегі компьютерге немесе ноутбукқа тірі тұсқағаздар орнатуға мүмкіндік беретін көптеген бағдарламалар бар. Әр түрлі функционалдығы бар бағдарламалар бар: шағын утилиталардан қуатты бағдарламаларға дейін, олардың көмегімен сіз тұсқағаз жасай аласыз.
DeskScapes 8
DeskScapes 8 - бұл жұмыс үстелінде динамикалық анимациялық тұсқағаздар орнатуға мүмкіндік беретін Windows кеңейтімі. Бағдарлама компьютердің жылдамдығына әсер етпейді және басқа қосымшалармен қайшы келмейді. Қарапайым және қарапайым қолданушы интерфейсі бар - соншалықты қарапайым, тіпті жаңадан бастаушы бірнеше минут ішінде керемет жұмыс үстелін жасай алады. Бағдарлама Windows 8 үшін жасалған, бірақ Windows 10-да қолдау бар.
Бұл шағын, бірақ өте қызықты утилитаның бірқатар ерекшеліктері бар:
- Жұмыс үстелін жекелендіру үшін әр түрлі анимациялық тұсқағаздарды таңдаңыз немесе өзіңіздің WMV кескін файлдарыңызды пайдаланыңыз;
- DreamMaker бағдарламасымен келеді, оның көмегімен сіз өзіңіздің тірі тұсқағаздарыңызды жасай аласыз және сақтай аласыз;
- тұсқағазға қолдануға болатын 40-тан астам анимациялық эффекттері бар;
- сіз тұсқағазды өзіңіз жасаған кезде оны жұмыс үстеліне қоймас бұрын алдын ала қарауға болады.
Бейне: DeskScapes 8 қалай жұмыс істейді
Бейне тұсқағазын итеріңіз
Push бейне тұсқағазы - бұл Push Entertainment әзірлеушісінің шағын бағдарламасы. Сіз оны ресми сайттан жүктей аласыз. Бағдарлама ақылы, бірақ ұзақ сынақ кезеңін ұсынады. Windows 10, 8.1, 8, 7 арналған тұсқағаздарды пайдалануға болады, жұмыс үстелінде бейне файлдарды ойнату үшін бағдарламаны ашып, қажетті бейнені іске қоссаңыз жеткілікті. Күту режимінде тұсқағаз экран сақтағышына айналады.
Компанияның ресми сайтында сіз «тірі» 3D тұсқағаздарға арналған утилиталарды жүктей аласыз.

Push Video Тұсқағазынан арнайы утилитаны орнату арқылы статикалық 3D кескіндері жұмыс үстелін қалай өзгертетінін қараңыз
Бейне: PUSH бейне тұсқағазы орнатылған тірі тұсқағаздар қалай көрінеді
youtube.com/watch?v=xcIp9BU0Bv8
Анимациялық тұсқағаз жасаушы
Анимациялық тұсқағаз жасаушының көмегімен тірі тұсқағаздарды өзіңіз жасай аласыз. Бұл үшін сізге арнайы білім қажет емес. Өзіңізге ұнайтын кез-келген кескінді алып, анимация параметрлерін өз қалауыңыз бойынша реттеп, эффекттерден ләззат алыңыз. Біраз тәжірибе жинасаңыз, бірнеше минут ішінде бірегей тірі тұсқағаздар жасауға болады. Бағдарламада қарапайым және түсінікті орыс интерфейсі бар.
Бейне: анимациялық тұсқағаздар жасау ерекшеліктері
Басқа бағдарламалар
Динамикалық скринсаверлермен жұмыс істеуге арналған бірнеше арнайы бағдарламаларға назар аударған жөн:
- Wallpaper Engine - жұмыс үстелінде тұсқағаздар орнатуға және іске қосуға арналған басқа бағдарлама;
- DreamRender - DeskScapes-ке қарағанда көптеген мүмкіндіктерге ие: ол объектінің үш өлшемді анимациясын, әр түрлі көпіршіктерді, музыканың өзара әрекеттесуін және басқа эффектілерді қолданады;
- Анимациялық тұсқағаз жасаушы - тірі тұсқағаздарды ойнаудан басқа, терезенің стандартты тұсқағазына анимация қосу мүмкіндігіне ие;
- VideoPaper - оның көмегімен бейнені әдемі жұмыс үстелінің тұсқағазына айналдыру оңай.
DeskScapes 8 орнату және іске қосу
Компьютерде тірі тұсқағазды орнату көп жұмыс пен арнайы білімді қажет етпейді. Ол үшін өзіңізге ұнайтын бағдарламаны жүктеп алып, іске қоссаңыз болғаны. Мысал ретінде DeskScapes 8 көмегімен мұны қалай жасау керектігін қарастырайық:
- Сілтеме бойынша DeskScapes 8 жүктеп алыңыз.
-
Ашылған терезеде DeskScapes 8 тауып, оны тінтуірдің сол жақ батырмасымен шертіңіз.

Stardock веб-сайтындағы бағдарлама белгішелері DeskScapes бағдарламасын жүктеу үшін оны тінтуірдің оң жақ түймешігімен нұқыңыз
-
Жүктеу парағында «Ақысыз пайдаланып көріңіз» таңдаңыз (сізге бағдарламаның 30 күндік ақысыз нұсқасы беріледі).

DeskScapes бағдарламасының сынақ нұсқасы үшін жүктеу терезесі Ақысыз жүктеу үшін DeskScapes бағдарламасының сынақ нұсқасын таңдаңыз
-
Бағдарламаның компьютерге жүктелуін күтіңіз.

DeskScapes браузерде жүктеу терезесі DeskScapes жүктеуді аяқтағанша күтіңіз
-
Жүктелген файлды браузердің жүктеулерінен табу үшін Қалтада көрсету түймешігін басыңыз.

DeskScapes утилитасын браузерден жүктеу кезінде орнату файлы DeskScapes таңбашасын браузердің жүктеулер қалтасына қосыңыз
- Бағдарлама сілтемесін іске қосыңыз. Осыдан кейін ескерту пайда болады және компьютердегі бағдарламаға өзгерістер енгізуге рұқсат сұрайды. Иә түймесін басыңыз.
-
Лицензияны қарап шыққаннан кейін Келесі түймешігін басыңыз.

DeskScapes 8 лицензиялық келісім терезесі DeskScapes лицензиялық келісімі пайда болған кезде, «Келісемін» құсбелгісін қойып, «Келесі» батырмасын басыңыз
- Келесі терезе сізден Fense 3-тің ақысыз сынақ нұсқасын орнатқыңыз келе ме деп сұрайды, ұяшықтан белгіні алып, Келесі түймешігін басыңыз.
- Орнатудың аяқталуын күтіңіз.
-
Біраз уақыттан кейін бағдарлама терезесі пайда болады, 30 күндік сынақты бастау элементін таңдаңыз.

DeskScapes 8 үшін орнату опциясын таңдауға арналған терезе DeskScapes 8 бағдарламасының 30 күндік ақысыз нұсқасын орнату үшін 30 күндік сынақты бастау жолын таңдаңыз
- Жаңа терезеде электрондық пошта мекенжайын енгізіп, Дайын түймесін басыңыз.
-
Бағдарламаны белсендіруге арналған сілтеме көрсетілген электрондық пошта көрсетілген электрондық поштаға жіберіледі, оны басыңыз.

DeskScapes 8 белсендіру терезесі DeskScapes 8 бағдарламасын іске қосу үшін көрсетілген электрондық пошта мекен-жайына келетін хаттағы сілтемені орындаңыз
- Веб-сайттың парағында сіз 30 күндік сот процесінің сәтті іске қосылуымен құттықтауларды көресіз. Содан кейін сіз бағдарламаны пайдалана аласыз.
Windows 10-да жұмыс үстеліндегі тірі тұсқағазды қалай орнатуға болады
DeskScapes 8 сәтті орнатылғаннан кейін, сіз анимациялық және 3D графикалық элементтері бар жұмыс үстелінің тұсқағаздарын жүктей аласыз, орната аласыз, өзгерте аласыз.
Тікелей тұсқағазды таңдау және орнату
Сіз DeskScapes 8 жүктеп, оны компьютерге орнаттыңыз. Енді оны қалай пайдалану керектігін білу қалады, бұл үшін қиын ештеңе жоқ:
-
Ыңғайлы болу үшін бағдарламаның сілтемесін жұмыс үстеліне әкеліңіз: «Бастау» - «Барлық бағдарламалар» бөліміне өтіп, Stardock қалтасын ашыңыз.

DeskScapes мәзірінің таңбашасы DeskScapes жарлығы Пуск мәзіріндегі Stardock қалтасында орналасқан
-
Пайда болған қойындыда DeskScapes таңбашасын тінтуірдің оң жақ түймешігімен нұқып, Жіберу пәрменін таңдап, одан кейін Жарлық жасау пәрменін таңдаңыз.

DeskScapes жұмыс үстелінің таңбашасы Жылдам қол жеткізу үшін DeskScapes бағдарламасына жұмыс үстелінің тіркесімін жасаңыз
-
Бағдарламаны жұмыс үстеліндегі төте жол арқылы іске қосыңыз. Ашылған қойындыда өзіңізге ұнайтын үлгіні таңдап, оны нұқыңыз. Бағдарлама терезесінің төменгі оң жағында, Менің жұмыс үстеліме қолдану түймесін басыңыз.

DeskScapes ішіндегі тұсқағаз түрлері Өзіңізге ұнайтын тұсқағазды басып, оны менің жұмыс үстелімдегі Appli батырмасының көмегімен орнатыңыз
-
Егер дұрыс орындалса, жұмыс үстелінің жаңа фоны пайда болады.

Жұмыс үстеліндегі 3D тұсқағаздар Жұмыс үстелінде орнатылған «Тұмандық» тірі тұсқағаздар жұмбақ көрінеді
Мұндай тұсқағаздар іс жүзінде жүйені жүктемейді, сонымен қатар жиынтықта көптеген статикалық сызбалар бар. Егер сіздің компьютердегі жұмысыңыз жүйеде ауыр жүктемелермен байланысты болса, сіз тірі тұсқағаздарды уақытша өшіріп, жұмыс үстеліне қалыпты сурет орналастыра аласыз.
Бейне: DeskScapes 8 көмегімен жұмыс үстелінде тірі тұсқағазды қалай орнатуға болады
Бағдарламаның тұсқағаздар жиынтығын толықтыру
Бағдарлама топтамасындағы тұсқағаздар зеріктей бастағанда, оларды жаңарта аласыз:
-
Бағдарламаны ашып, WinCustomize бағдарламасынан басқа фондарды жүктеу түймесін басыңыз.

DeskScapes интерфейсі Тұсқағаздарды жүктеу сайтына кіру үшін WinCustomize бағдарламасынан қосымша көшіріп алу батырмасын басыңыз
-
Ашылған шолғыш терезесінде ұсынылған опциялардан сүйікті тұсқағазды таңдап, «Жүктеу» батырмасын басыңыз, пайда болған қойындыда «ОК» батырмасын басыңыз.

WinCustomize веб-сайтынан түсқағаз жүктеу терезесі Жаңа тұсқағаздарды жүктеу көп уақытты қажет етпейді: сайттан тұсқағазды таңдап, оны басыңыз
-
Жүктеу аяқталғанша күтіңіз, содан кейін жүктелген файлмен бірге қалтаны ашып, оның сілтемесін басыңыз.

Браузерді жүктеу қалтасындағы бағдарламаның төте жолдары Жүктелген тұсқағазды орнату үшін браузердің жүктеулерінде олардың таңбашасын басу керек
-
Автоматты түрде орнатқаннан кейін жұмыс үстелінде жаңа тірі тұсқағаз пайда болады.

Жұмыс үстеліндегі тірі тұсқағаз «Солтүстік шамдар» Жүктеу аяқталғаннан кейін жұмыс үстелінде жаңа тұсқағаз пайда болады
Жұмыс үстелінің тұсқағаздарын бағдарламадан өтпестен жүктеп алуға болады: сізге Интернеттен сүйікті опцияны табу жеткілікті. Oformi.net сайтына кіріңіз. Онда сіз тірі тұсқағаздардың таңғажайып таңдауын таба аласыз. Тек файлды жүктеп алып, DeskScapes 8 терезесіне сүйреңіз.
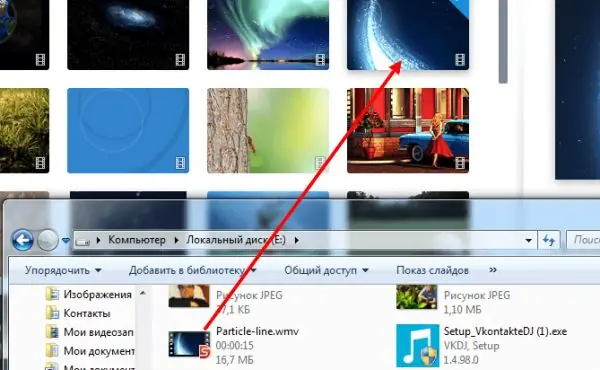
Жүктелген тұсқағазды қалтаға апарып тастау арқылы бағдарламаға қосу керек
Нәтижесінде сіз суреттің тереңдігі бар әдемі 3D тұсқағаздарды аласыз.
Тікелей тұсқағазды басқару
Жұмыс үстеліндегі тірі тұсқағаздарды өзгертуге, жоюға, санаттар бойынша жинауға, сондай-ақ оларға арнайы эффектілерді қосуға болады. Динамикалық суреттерді жұмыс үстелінің өңі ретінде орнатуға мүмкіндік беретін барлық бағдарламалардың параметрлері жеткілікті қарапайым және түсінуге оңай. Бірақ әрқайсысының өзіндік айырмашылықтары мен ерекшеліктері бар.
DeskScapes 8 көмегімен тұсқағазды реттеу
Бұл бағдарлама әзірлеуге қол жетімді. DeskScapes 8 басқару тақтасында экранның оң жағында орналасқан бірнеше түймелер бар:
- ақпарат - таңдалған файл туралы ақпаратты қамтиды;
- реттеу - сурет параметрлерін өзгертуге мүмкіндік береді (созылу дәрежесі, мозаика толтыру);
- эффектілер - әртүрлі эффектілерді қосуға мүмкіндік береді (десатурация, айқындық, бұлыңғырлық);
- түс - тұсқағаздың түстер палитрасын өзгертуге мүмкіндік береді.
Бағдарлама фондық суреттерді панорамалық және басқа әсерлердің болуына байланысты сүзе алады. Таңдалған нобайды өң ретінде орнату үшін оны тышқанмен нұқып, «Барлық мониторларға қолдану» пәрменін таңдаңыз. Утилитада тұсқағазды өзгерту функциясы бар.
Бағдарлама параметрлерінде сіз бірқатар параметрлерді реттей аласыз:
- «Performance» қойындысында ойнатылатын суреттің сапасын орнатуға және динамикалық фонның әрекетін конфигурациялауға болады (егер ноутбук әлсіз болса, фондық өзгерістер тоқтатылады);
- Advanced қойындысы жұмыс үстелінің белгішелерінің мөлдірлігін реттеуге мүмкіндік береді;
- тіл қойындысында бағдарлама интерфейсінің тілдерін ауыстыруға болады (өкінішке орай, орыс интерфейсі жоқ);
- Папкалар қойындысы тірі тұсқағаздар бар қалталарды қосуға немесе жоюға көмектеседі.
PUSH бейне тұсқағазымен тұсқағазды реттеу
PUSH бейне тұсқағазы - DeskScapes 8-ге қарағанда функционалдығы кеңейтілген бағдарлама.
Бағдарламаны орнатқаннан кейін жұмыс үстелінде төте жол пайда болады - бағдарламаны ашу үшін оны нұқыңыз:
-
Жаңа тұсқағазды таңдау үшін жүктеу белгішесі бар батырманы басыңыз.

PUSH бейне тұсқағазының интерфейсі Жүктеу белгішесін басқаннан кейін сіз жаңа тұсқағаздарды таңдау үшін сайтқа бағытталасыз
-
Өзіңізге ұнайтын тұсқағазды сайттан жүктеп алыңыз.

Бейне ілмектеріндегі тірі тұсқағаз параметрлері Өзіңізге ұнайтын тұсқағазды таңдап, «Жүктеу» батырмасын басыңыз
- Сіз жаңа ойнату тізімін жасай аласыз: онда жинақталған тұсқағаздар экранда циклдік түрде көрсетіледі. Ол үшін ойнату тізімін басып, Жаңа қойындысын ашыңыз.
-
Жаңа ойнату тізіміне ат қойып, ОК батырмасын басыңыз.

PUSH бейне тұсқағаздар бағдарламасында жаңа ойнату тізімін жасауға арналған терезе Жаңа ойнату тізіміне ат беріңіз
-
Интернеттен жүктелген тұсқағаздарды құрылған ойнату тізіміне қосыңыз: бұл үшін «+» белгішесін басыңыз.

PUSH бейне тұсқағаздарының ойнату тізіміне жаңа тұсқағаздар қосуға арналған терезе «+» Басу арқылы жүктелген тұсқағазды жаңа ойнату тізіміне қосыңыз.
-
Енді тұсқағазы бар ойнату тізімін таңдап, «Ойнату тізіміне қосу» түймесін басыңыз.

PUSH Video Wallpaper бағдарламасында тұсқағаздардың ойнату тізімін таңдауға арналған терезе Түсқағаздары бар ойнату тізімін таңдап, ойнатуды бастаңыз
-
Тұсқағазды тоқтату үшін бағдарлама терезесінде «Тоқтату» батырмасын басыңыз.

PUSH бейне тұсқағазының интерфейсі Тұсқағазды тоқтату үшін квадрат кескінді нұқыңыз
-
Ойнатуды «Пуск» батырмасын басу арқылы бастаңыз.

PUSH бейне тұсқағазының басқару тақтасы Тұсқағаздың ойнату тізімін ойнауды бастау үшін үшбұрышты басыңыз
Мұның бәрі тұсқағаз орнатылған және бай өзгеретін суретпен көзге жағымды.
«Тірі» тұсқағазды орнатуда қиын ештеңе жоқ. Минималды уақытты өткізіп, сіз статикалық тітіркендіргіш суреттердің орнына әдемі, өзгермелі фон аласыз. Түсқағаздар ойнауға және оларға өз қалауыңыз бойынша аздап әсер қосуға мүмкіндік беретін қарапайым бағдарламаларды игере отырып, сіз өзіңіздің ерекше шедеврлеріңізді жасағыңыз келеді. Мұнда көптеген күрделі және қуатты бағдарламалар бар, бұл үшін көптеген мүмкіндіктер бар. Уақыт өтеді, мүмкін сіз жасаған тұсқағаздар компьютердің басқа пайдаланушылары жұмыс үстеліне орнатылады.
Ұсынылған:
Үйде аяқ киімнің мөлшерін қалай азайтуға болады: кішігірім аяқ киім, етік, етік, кроссовканы тарылтыңыз немесе жасаңыз, оның ішінде былғары немесе күдері + бейне

Сатып алынған аяқ киімді қалай және қашан қайтаруға болады. Үйдегі жұптың мөлшері мен көлемін азайту тәсілдері, әртүрлі материалдарға арналған нұсқалар
Өз қолыңызбен ұнтақтағышқа арналған жылдамдық реттегішін қалай жасауға болады, жылдамдықты қалай төмендетуге немесе көбейтуге болады + бейне нұсқаулары

Жылдамдық реттегіші және тегістеуіштің тегіс басталуы Оларды не біріктіреді. Құрылғыны өз қолыңызбен қалай жасауға болады
Фундаментті қалай жасауға болады немесе өз қолыңызбен іргетасты қалай толтыруға болады

Өз қолыңызбен үйдің бетон негізін қалай жасауға болады. Іргетасқа арналған қалып, оны өндіру. Фундаментті қалай толтыруға болады, өзіндік жұмыс технологиясы
Құлаған лифтте тірі қалуға бола ма және оны қалай жасауға болады

Лифттегі қауіпсіздікті не анықтайды. Күзгі тәртіп. Құлаған кабинада тірі қалуға мүмкіндік бар ма? Бұны қалай істейді?
Жылыжайда төбені қалай жасауға болады, оның құрылғысының ерекшеліктерін, сондай-ақ оны өзіңіз қалай жасауға болады

Жылыжайларға арналған шатырлар: олардың құрылғысының түрлері мен ерекшеліктері, өздігінен монтаждау, жөндеу. Бейне
