
Мазмұны:
2025 Автор: Bailey Albertson | [email protected]. Соңғы өзгертілген: 2025-01-23 12:44
Қате 651: Windows компьютерлеріндегі ақаулықты жоюдың себептері мен озық тәжірибелері

Кейде, Интернетке қосылуға тырысқанда, экранда қол жетімділікке қатысты мәселелер туралы ескерту пайда болады, атап айтқанда 651 қатесі. Әдетте мұндай мәселелер бағдарламалық жасақтаманың жұмысындағы ақауларды тудырады, бірақ компьютердің немесе желілік жабдықтың аппараттық ақауларын жоққа шығаруға болмайды. Егер мәселе провайдер тарапынан пайда болса, оны қолдау қызметіне қоңырау шалу арқылы шешуге болады. Байланыс операторының мамандары кіруді қалпына келтіре алмаған жағдайда, ақаулықтың себебін өз бетінше іздеу керек.
Мазмұны
- 1 651 қатесінің себебі не және ол нені білдіреді
- 2 PPPoE қосылымы: қалпына келтірудің қарапайым әдістері
-
3 Windows XP, 7, 8, 10 жүйесіндегі 651 қатесін жою
- 3.1 Желіге қол жеткізу параметрлерін қайта орнатумен нөлдеу
- 3.2 TCP / IP параметрлерін қалпына келтіру
- 3.3 TCP / IPv6 тоқтату
- 3.4 Желілік карта драйверін қайта орнату
- 3.5 Жүйенің алдыңғы күйін қалпына келтіру
- 3.6 Бейне: егер модем немесе басқа байланыс құрылғысы қате туралы хабарлаған болса, жағдайды қалай түзетуге болады
- 4 Маршрутизатор немесе модем қатысса, не істеу керек
651 қатесінің себебі не және ол нені білдіреді
651 қателік нөмірі туралы хабар беретін қалқымалы терезе PPPoE протоколы арқылы WAN Miniport арқылы компьютердің Интернетке қосылуының сәтсіздігін көрсетеді. Егер сіз осындай хабарламаны көрсеңіз, онда ақаулық бағдарламалық жасақтама ақауларынан немесе операциялық жүйенің (ОЖ) маңызды бөлімдеріне біліксіз араласудан туындаған болуы мүмкін. Қателік: 651 хабарламасы желілік жабдықтың ақауларына байланысты пайда болады: кеңейту картасы (Интернет адаптері), маршрутизатор (немесе басқаша айтқанда, маршрутизатор) немесе модем. Сонымен қатар, провайдер орнатқан жабдықтың бұзылу мүмкіндігін ескеру қажет - өкінішке орай, тіпті қымбат кәсіби құрылғылар да істен шығады.

Қате 651 бағдарламалық жасақтама немесе аппараттық құралдың ақаулығы салдарынан болуы мүмкін
Клиенттік Интернетке қол жеткізу проблемаларының негізгі себептері:
- Дүниежүзілік желіге қосылуы шектеулі (бұғатталған) үшінші тараптың ресурсына ДК қосу.
- Желілік қосылымның дұрыс емес параметрлері, сонымен қатар жүйелік файлдарды зиянды бағдарламалармен өзгерту немесе жою.
- RASPPPOE бағдарламалық жасақтамасы, оның көмегімен ОЖ жоғары жылдамдықты желілік байланыс жасайды, қателермен жұмыс істейді.
- RAS PPPoE мини-порт / call-менеджер процесі тоқтатылды.
- PPPoE туннелдеу протоколының қосылымы жұмыс істеп тұрған антивирустың немесе брандмауэрдің көмегімен бұғатталады.
- Желілік адаптердің драйвері жоқ немесе дұрыс жұмыс істемейді.
- Бос немесе зақымдалған желілік кабельдер.
- Желіге қосылу үшін пайдаланылатын жабдықтың бұзылуы немесе бұзылуы.
Егер провайдердің кінәсінен туындайтын проблемалар туралы айтатын болсақ, онда оларды шешу қиын емес - байланыс қызметтерін көрсету туралы келісімшартта көрсетілген техникалық қолдау мамандарымен телефон арқылы байланысу жеткілікті.
Айта кету керек, сирек жағдайларда қол жетімділікке қатысты проблемалар толығымен күтпеген себептермен туындайды. Мен өзімді IT-технологиялар саласында жеткілікті дәрежеде білетін адаммын деп есептей отырып, мен өзім бір кездері ҚАТЕ сөздерінің пайда болуына байланысты өте жағымсыз жағдайға тап болдым: 651. Желіге кіруді тез арада қалпына келтіру керек болды, сондықтан мен ақауларды жою алгоритмін дереу қолдандым маған белгілі. Барлық шаралар сәтсіз болған кезде менің таңқалдырғанымды елестетіп көріңіз. Жабдықты қайта конфигурациялау да, пайдаланылған Ethernet адаптерінің драйверін ауыстыру да көмектеспеді. Белгісіз компьютерде екі желілік карта болуы жағдайды қиындатқандықтан, пайдаланылмаған кеңейту картасын PCI ұяшығынан толығымен алып тастау туралы шешім қабылданды. Осыдан кейін ғана желіге кіру пайда болды. Күткендей,Қате 651 алынған интерфейс құрылғысы - бүлінген болып шықты және жұмыс істеп тұрған Интернет адаптерінің жұмысында қиындықтар туғызды.
PPPoE қосылымы: қарапайым қалпына келтіру әдістері
Желілік құрылғылардың ақаулықтарын жоюды бастағанда, компьютердің интернетке қосылу жолын - модем (маршрутизатор) немесе тікелей қосылуды ескеруді ұмытпаңыз. Алайда, қиындықтардың қайнар көзін «терең» іздеуге асығудың қажеті жоқ. Мәселенің шешімі көбінесе жер бетінде болатындықтан, ең алдымен бірнеше қарапайым әрекеттерді орындау қажет:
- Интернет провайдеріңіздің техникалық қолдау қызметіне хабарласып, жағдайды сипаттаңыз. Провайдердің кәсіби жабдықтарының жұмысындағы ақаулар мен ақаулар абоненттің проблемаларынан кем емес жиі кездеседі. Осы себепті өзіңіздің жүйеңізді қайта конфигурациялауды сымның қарама-қарсы жағында қиындықтар болмайтынына 100% сенімді болғаннан кейін ғана бастауға кеңес беріледі.
- ОЖ-ны қайта жүктеңіз. Егер маршрутизатор немесе модем Интернетке кіру үшін пайдаланылса, онда оларды қайта жүктеу керек, немесе тіпті қайта қосу керек. Толық сенімді болу үшін қуат көзін электр желісінен кем дегенде 5 секундқа ажыратыңыз, содан кейін 220 В-қа қайта қосыңыз.
- Дербес компьютер, модем немесе маршрутизатор арасында ақпарат беру үшін қолданылатын сигналдық кабель қосқыштарын ажыратыңыз және қайта қосыңыз.
- Үй жабдықтарын бастапқы орнату кезінде пайда болатын 651 қатесі дұрыс емес параметрлер енгізілгенін немесе пайдаланушы аты (пароль) қате жазылғанын көрсетеді. Сіз деректерді екі рет тексеріп, қажет болған жағдайда қызмет көрсетушінің техникалық қолдау қызметінде нақтылауыңыз керек.
-
Жаман хабарламаның пайда болуы қарсаңында компьютермен қандай әрекеттер жасалғанын есіңізде сақтаңыз. Жақында орнатылған брандмауэр немесе антивирус желіге кіруді блоктауы мүмкін. Егер мұндай бағдарламалар орнатылған болса, онда олар жасайтын процестерді өшіріп, желіге қайта қосылуға тырысыңыз.

Интернетке қосылу үшін логин мен пароль Интернетке қосылуға арналған логин мен парольдің алғашқы параметрінде сіз енгізілген деректерді мұқият тексеріп шығуыңыз керек
- Екі немесе одан да көп желілік адаптерді пайдалану кезінде желілік қосылымдар мәзіріндегі пайдаланылмаған құрылғыларды өшіріңіз. Кабельдің бүкіләлемдік желіге кіру үшін қолданылатын кеңейту картасына жалғанғанын тексеріңіз.
Желіге қосылуды қалпына келтіру үшін көбінесе осы қарапайым әрекеттерді орындау жеткілікті. Егер сіз бұрынғыдай Интернетке кіре алмасаңыз, онда сізге тиімді шаралар қажет болады.
Windows XP, 7, 8, 10 жүйесіндегі 651 қатесін жою
Майкрософт бағдарламалық жасақтамасын жасаушылар үнемі өздерінің операциялық жүйелерін жетілдірумен айналысады, бірақ 651-код бойынша пайдаланушылар Интернетке кіру мәселесімен ешқашан тоқтаған емес. Интерфейстің айтарлықтай айырмашылықтарына қарамастан, бұл мәселені шешу жолдары Windows-тың барлық танымал нұсқаларында бірдей.
Желіге қол жеткізу параметрлерін қайта орнатумен нөлдеу
Желіге кіру үшін аралық жабдық (модем, маршрутизатор және т.б.) пайдаланылмаған кезде ғана жоғары жылдамдықты қосылымды жою және қайта конфигурациялау мағынасы бар. Ерекшелік - желі қосқышы көпір режимінде (желілік көпір) қолданылған жағдай.
Егер сіздің жабдықтарыңыз және оны баптау тәсілі осы талаптарға сай болса, онда біз бірнеше қарапайым әрекеттерді орындауды ұсынамыз:
-
«Желі және ортақ пайдалану орталығына» өтіңіз. Бұл мәзірге қол жеткізу үшін науадағы желілік байланыс белгішесін басыңыз немесе басқару пәрменін / Microsoft. NetworkAndSharingCenter командасын іске қосыңыз.

Желі және бөлісу мәзіріне өтіңіз Network and Sharing мәзіріне өтудің бір әдісі - пәрмен шақыру терезесінде арнайы команданы енгізу
- Қатысқан қосылыстардың тізімін қарап шығыңыз және 651 қатесінің не себеп болатынын анықтаңыз. Тізімнің осы жолын тінтуірдің оң жақ батырмасымен ашыңыз (RMB) және қалқымалы терезеде «Жою» командасын қолданыңыз.
-
Ұқсас қосылысты жаңартылған деректермен ұйымдастыру үшін «Желілік және ортақ пайдалану орталығына» оралыңыз, содан кейін жаңа қосылымды конфигурациялау туралы ұсыныс бар жолда тінтуірдің сол жағын басыңыз (LMB).

Жаңа желілік байланыс құру Жаңа байланыс құру үшін «Желілік және ортақ пайдалану орталығындағы» сәйкес сілтемені басу керек
- Пайда болған терезеде «PPPoE арқылы Интернетке қосылу» жолын басып, Интернет-провайдеріңіз ұсынған авторизациялау параметрлерін енгізіңіз.
Егер жүйелік қателіктердің көзі PPPoE RASPPPOE клиентінің дұрыс жұмыс істемеуі болса, жоғары жылдамдықты қосылымды жою мен қайта конфигурациялаумен манипуляциядан кейін байланыс қалпына келтіріледі. Егер науа белгішесінің күйі өзгермесе, сізге кіруді қалпына келтірудің күрделі әдістеріне жүгіну керек.
TCP / IP параметрлерін қалпына келтіріңіз
Кейде жоғары жылдамдықты қосылымды жою дұрыс жүрмейді, соның салдарынан Желімен байланыс пайда болмайды. Мұнда TCP / IP протоколы қолданатын барлық деректерді нөлдеу мүмкін. Windows ОЖ-ны конфигурациялау дағдылары жоқ оқырмандар TCPIP қалпына келтіру бағдарламасының көмегімен деректерді қалпына келтіре алады. Осы қосымшаның тарату жинағын сілтеме бойынша Microsoft веб-сайтынан жүктей аласыз.

TCPIP-ді қалпына келтіру бағдарламасы дербес компьютермен өзара әрекеттесу тәжірибесі болмаса да, деректерді қалпына келтіруге мүмкіндік береді
Егер сіз проблемаларды өз бетіңізше шешуге дағдыланған болсаңыз, қысқа қадамдық нұсқаулықты қолданыңыз.
Windows XP, 7 немесе 8-де келесі әрекеттерді орындаңыз:
- Win + X түймелерінің тіркесімін басыңыз және қалқымалы мәзірде «Әкімші ретінде іске қосу» жолын басыңыз.
-
Екі команданы ретімен іске қосыңыз:
- netsh winsock қалпына келтіру;
- netsh int ip қалпына келтіру.
-
Жоғарыда ұсынылған алгоритмге сәйкес компьютерді қайта қосыңыз және жаңа PPPoE байланысын орнатыңыз.

TCP / IP қалпына келтіру командалары TCP / IP қалпына келтіру командаларын орындау үшін пәрмен жолын қолдану керек
Үздік ондықта желілік хаттамалардың параметрлерін жою және Интернет-адаптерді қайта орнату қолданушы интерфейсі деңгейінде қарастырылған - ең бастысы, жүйеде 1607 жаңартуы бар. Параметрлерді зауыттық параметрлерге қайтару үшін сізге бірнеше амал қажет қарапайым манипуляциялар:
- Бастау мәзіріндегі Параметрлер қойындысына өтіңіз.
- «Желі және Интернет» тармағын белсендіріңіз - ол бізге қажет «Күй» қойындысында ашылады.
-
Терезенің төменгі бөлігінде «Желіні қалпына келтіру» жолын басыңыз.

Желіні қалпына келтіру Windows жүйесінің соңғы нұсқасында желіні қалпына келтіру пайдаланушы интерфейсінің «Желі және Интернет» тармағында берілген
- «Қазір қалпына келтіру» батырмасын басыңыз.
- «Иә» батырмасын басу арқылы шешіміңізді растаңыз.
Растау түймесін басқаннан кейін желілік жабдықтың параметрлері қалпына келтіріліп, компьютер қайта жүктеледі. PPPoE қосылымының параметрлерін қалпына келтіргеннен кейін науада Интернет қосылымы туралы көптен күткен хабарлама пайда болады.
TCP / IPv6 тоқтату
Егер алдыңғы әдіс нәтиже бермесе, онда мәселе деректерді берудің әртүрлі хаттамалары арасындағы қайшылыққа байланысты туындаған болуы мүмкін. Шешім олардың бірін тоқтату болуы мүмкін, атап айтқанда TCP / IPv6.
Егер сіз Windows жүйесінің алдыңғы нұсқаларының бірін қолдансаңыз, сіз қолданып отырған желілік қосылымның Сипаттар қойындысындағы TCP / IPv6 күйін өзгерте аласыз. Мұны XP және Windows 7-де қалай жасау керек:
- Windows функциясы мен бағдарламаны басқару интерфейсін енгізіңіз (тапсырмалар тақтасында орналасқан «Пуск» батырмасы).
- Пайда болған терезеде «Басқару тақтасына» өтіңіз.
-
Желі қосылымдары қойындысын кеңейтіңіз.

Windows 7 жүйесіндегі желілік қосылыстар Сыртқы желілерге барлық мүмкін қосылыстар басқару тақтасының терезесінде көрсетіледі
- Қатысқан Ethernet контроллерінің терезесінде тінтуірдің оң жағын басып, «Сипаттар» қойындысын таңдаңыз.
- Орнатылған Microsoft компоненттерінің тізімін қарап, TCP / IPv6 іздеңіз.
-
Деректерді жіберу протоколын белсендіру үшін құсбелгіні алып тастаңыз.

TCP / IP панелін қалпына келтіріңіз Әр түрлі хаттамалар арасындағы қайшылықты болдырмау үшін пайдаланылмаған компьютерлік ресурстар өшірілуі керек
Windows 8-де белгілі бір желілік картаның қасиеттер мәзірін табу сәл қиынырақ:
- Тінтуірдің көрсеткішін «Жұмыс үстелінің» төменгі жағына жылжытып, экранның кез келген жерінде тінтуірдің оң жағын басыңыз.
- «Жұмыс үстелінің» оң жағында пайда болатын «Барлық қосымшалар» деген жазуды басыңыз.
-
Бағдарламалардың ұсынылған тізімінің оң жағына айналдырып, «Басқару панелі» тармағын тауып ашыңыз.

Windows 8 қосымшалар тізіміндегі басқару тақтасы Бағдарламалар тізімін айналдырып, онда басқару тақтасын табу керек
-
Ашылған терезеде «Желі және Интернет» қойындысына өтіп, «Желі күйін қарау» жолын ашыңыз.

Желі күйін көру Windows 8-де желілік қосылыстардың күйін «Желі және Интернет» қойындысында көруге болады
- «Желілік адаптерлердің параметрлерін өзгерту» сілтемесін басыңыз.
-
Қатысқан желілік картаның сілтемесін басыңыз және ашылған терезеде «Сипаттар» батырмасын басыңыз.

Windows 8 жүйесіндегі желілік қосылыстардың тізімі Желілік қосылымдар тізімінде қолданылатын адаптерді таңдаңыз
- TCP / IPv6-ны Windows XP және Windows 7 сияқты дәл осылай өшіріңіз.
Егер қол жетімді желілік қосылымдар арасында пайдаланылатын желілік контроллерге сәйкес келетін элемент болмаса, онда бұл құрылғының драйверлері орнатылмаған.
Желілік карта драйверін қайта орнату
Драйвер амалдық жүйе мен компьютерді құрайтын компоненттер арасындағы делдал бағдарлама ретінде жұмыс істейді, сондықтан ол осы немесе басқа жабдықтың жұмысына тікелей әсер етеді. Қажетті драйверлердің орнатылғанын және олардың жұмысында қателіктер бар-жоғын «Device Manager» консолінен тексеруге болады. Сіз Windows 7, 8 (8.1) және XP нұсқаларында желілік адаптерлер мен басқа жабдықты тексере аласыз:
- «Компьютер» немесе «Менің компьютерім» белгішесін тінтуірдің оң жағымен басыңыз - оны «Жұмыс үстелінен» табасыз.
- Ашылған мәзірде «Басқару» жолын кеңейтіңіз.
- «Device Manager» таңдаңыз.
-
Желілік адаптерлер тізімін көрсетіңіз. Егер біреуінің белгішесінің жанында сары леп белгісі көрсетілсе, онда бұл жүргізушіге қатысты ақаулықтың тікелей дәлелі.

Драйвер қатесі «Device Manager» ішіндегі проблемалы интернет-адаптердің белгішесі сары түспен ерекшеленіп, леп белгісімен толықтырылған
Windows-тың оныншы нұсқасында «Device Manager» табу тіпті оңай - іздеу жолына «менеджер» сөзін теруді бастаңыз және жүйе бірден бірнеше стандартты қосымшаларды ұсынады. Қажетті элементті таңдау ғана қалады.
Қосымша қадамдар жасамас бұрын, драйвердің соңғы таралуын желілік карта өндірушісінің веб-сайтынан жүктеңіз. Содан кейін келесі нұсқауларға сәйкес жүріңіз:
- Таңдалған Ethernet адаптерін тінтуірдің оң жағымен нұқыңыз.
- «Драйверді жаңарту» жолын басыңыз.
-
Драйверлерді табудың нұсқалары бар қойындыда осы компьютерден бағдарламаны іздеу ұсынысы бар жолды басыңыз.

Драйверді іздеу үшін орынды орнату Драйвер қатты дискідегі қалталардың бірінде болғандықтан, оны компьютерден іздеу керек
- Ашылған бетте «Шолу» батырмасын басып, драйверлер жазылған (шығарылмаған) орынды көрсетіңіз.
- «Келесі» батырмасын басқаннан кейін, Windows драйверлерді орнатуды немесе жаңартуды бастайды, содан кейін процесс сәтті өткендігі туралы хабарлайды.
Кейбір жағдайларда желілік адаптерді қайта орнатқаннан кейін драйверлерді жаңарту керек. Ол үшін ашылмалы тізімде (нұсқаулықтың 1 тармағын қараңыз), «Драйверді жаңарту» орнына «Құрылғыны алып тастау» тармағын таңдаңыз. Желілік адаптерді қайта қосу үшін кез-келген жолды тінтуірдің оң жағымен басып, «Аппараттық конфигурацияны жаңарту» тармағын таңдаңыз.
Алдыңғы жүйенің күйін қалпына келтіріңіз
Кейде ҚАТЕ: 651 хабарламасы кабельдерді бұрап, компьютерді қайта қосқаннан кейін және құрылғыларды ауыстырғаннан кейін бірден жоғалады. Басқа уақытта сіз әртүрлі нұсқалардың бәрін пайдалануыңыз керек. Жоғарыда қарастырылған әдістердің ешқайсысы қажетті нәтиже берген жоқ. Содан кейін сіз «соңғы қайта қосу» - жүйені қалпына келтіру қызметін пайдалана аласыз. Оны бастапқы күйіне «айналдыру» әрдайым мүмкін емес - бұл қалпына келтіру нүктесін қажет етеді.
Windows 7 немесе XP қалпына келтіру шеберін пайдалану үшін бірнеше қарапайым әрекеттерді орындау қажет:
- Бастау мәзіріне өтіңіз.
- «Барлық бағдарламалар» - «Стандартты» - «Утилита» кезекпен таңдаңыз.
-
Контекстік мәзірде «Жүйені қалпына келтіру» тармағын таңдаңыз.

Windows XP жүйесінде жүйені қалпына келтіру «Жүйені қалпына келтіру» тармағы «Барлық бағдарламалар» - «Стандартты» - «Жүйелік құралдар» мәзірінде орналасқан
-
Қайтарылатын уақытты анықтағаннан кейін тінтуірдің сол жақ батырмасымен қажетті жолды басыңыз.

Жүйені қалпына келтіру Жүйені бұрынғы күйіне қайтару үшін қалпына келтіру нүктесі қажет
- «Келесі», «Аяқтау» батырмаларын басыңыз және «Иә» батырмасын басу арқылы шешіміңізді растаңыз.
Жүйе жүйелік файлдарды бұрынғы нұсқаларымен алмастырады және қайта жүктеуден кейін процестің аяқталғандығы туралы хабарлайды.
Windows 8-де қалпына келтіру функциясын пайдалану оңай:
- Win + C пернелер тіркесімін басыңыз.
- Опциялар таңдаңыз.
- Компьютер параметрлерін өзгерту туралы ұсыныс бар жолды басыңыз және «Жаңарту және қалпына келтіру» тармағын таңдаңыз.
-
Пайда болған терезеде «Файлдарды жоймай компьютеріңізді қалпына келтіріңіз» ашыңыз.

Windows 8 жүйесінде компьютерді қалпына келтіру Соңғы Windows қалпына келтіру панелі ыңғайлы интерфейске ие
- «Бастау», содан кейін «Келесі» және «Жаңарту» батырмаларын іске қосыңыз. Жүйені қалпына келтіру дереу басталады - процесс Windows 7-ге ұқсас болады.
Windows жүйесінің оныншы нұсқасын «Басқару тақтасы» арқылы іске қосылатын жүйелік қасиеттер терезесі арқылы бастапқы күйіне келтіруге болады. «Қалпына келтіру» қойындысында «Жүйені қалпына келтіруді бастау» батырмасын басыңыз. Әрі қарайғы іс-әрекеттер біз XP және «жетілікте» жасағандай орындалуы керек. ОЖ-ны бастапқы қалпына келтіргеннен кейін, тітіркендіргіш 651 қателік терезесі жоғалады.
Бейне: егер модем немесе басқа байланыс құрылғысы қате туралы хабарлаған болса, жағдайды қалай түзетуге болады
Егер маршрутизатор немесе модем қатысса, не істеу керек
Жоғарыда біз ДК-ден PPPoE қосылымы маршрутизатор немесе модем Bridge режимінде жұмыс істеген кезде ғана басталатынын айтқан болатынбыз. Басқа жағдайда, ДК-де жылдамдыққа қол жеткізу параметрлерін конфигурациялау мағынасыз - маршрутизатордың өзі компьютерден деректер пакеттерін жібермей қосылуға тырысады.
Модемнің немесе маршрутизатордың параметрлерін көру және реттеу үшін құрылғының веб-интерфейсіне өту керек:
- Браузердің мекенжай жолына 192.168.1.1 немесе 192.168.0.1 енгізіңіз - бұл мекен-жайлар желілік перифериялық құрылғылардың басқару тақтасына кіруді ашады.
- Пайда болған терезеге кіру параметрлерін енгізіңіз. Әдетте әкімші немесе түбір әріптік тіркесімдері стандартты логин мен пароль ретінде қолданылады. Өндіруші нақты қол жеткізу параметрлерін модемнің немесе маршрутизатордың төменгі жағында орналасқан стикерге басып шығарады.
- Интернетке немесе WAN қойындысына өту арқылы PPPoE қосылым параметрлерінің мәзірін ашыңыз.
-
Қызмет провайдері берген ақпаратты енгізіңіз. Автоматты түрде қосылу режимін қосу үшін «Автоматты түрде қосылу» құсбелгісін қойыңыз.

Маршрутизаторды орнату Маршрутизаторды конфигурациялау үшін сізге провайдер ұсынуы керек деректер қажет
- Сақтау немесе қабылдау батырмасын басу арқылы параметрлерді сақтаңыз.
Параметрлерді сақтағаннан кейін, роутер Интернетке қосылуды оған қосылған барлық құрылғыларға таратады.
ADSL модемін қолданғанда, Link немесе DSL жарық диодының тұрақты екеніне көз жеткізіңіз. Сонымен қатар, VPI және VCI параметрлері көрсетілуі керек, өйткені бұл байланыс мәндері байланыс арналарын анықтау үшін қолданылады. Бұл деректерді провайдер де ұсынады.
Көріп отырғаныңыздай, жоғары жылдамдықты Интернет байланысының орнатылмауының көптеген себептері бар. Өкінішке орай, бұл толық тізім емес - біз ең көп кездесетін мәселелер мен оларды шешу әдістерін ғана қарастырдық. Мүмкін сізге ерекше жағдайлармен немесе PPPoE арқылы ДК-нің желіге қосылуын қалпына келтірудің ерекше тәсілімен күресу керек шығар. Түсініктемелерде басқа оқырмандармен қызықты ақпаратты бөліссеңіз, біз қуаныштымыз.
Ұсынылған:
Интернетке қосылуға рұқсат беру кезіндегі қате (нөл): себептері мен шешімдері

«Интернетке қосылуға рұқсат беру кезінде қате пайда болады (нөл)». Мәселені қалай шешуге болады: Windows брандмауэрін қосыңыз
Интернетке қосылу кезінде 691 қатесі: себептері мен шешімдері

Интернетке қосылу кезінде мен неге 691 қатесін аламын? Жағдайды қалай түзетуге болады: біз тиімді әдістерді қолданамыз
Windows 10-дағы 633 қатесі (қолданыстағы немесе конфигурацияланбаған): себептері мен шешімдері

633 қате коды қандай себептермен туындауы мүмкін: Creators Update орнатудың қарапайым сәтсіздігінен. Байланыс мәселесін қалай тез шешуге болады
Браузерде дыбыс болмаса не істеу керек - ақаулықтың себептері мен шешімдері, фотосуреттер мен бейнелермен бірге қадамдық нұсқаулар

Неліктен браузерлерде дыбыс кенеттен жоғалып кетуі мүмкін. Жағдайды түзету үшін қандай шаралар қолдану керек: біз әртүрлі браузерлер мысалындағы әрекеттерді қарастырамыз
4 Интернетке қосылу параметрлері
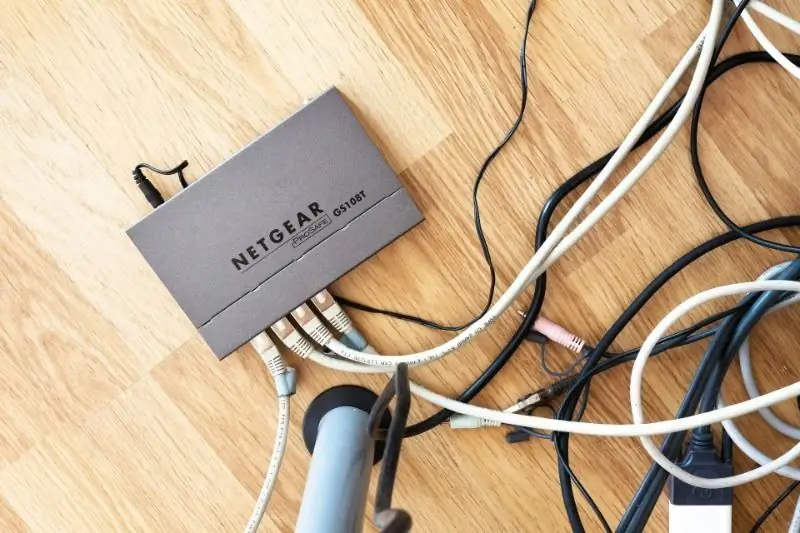
Провайдер мен оптикалық кабель болмаса да, Интернетке қалай қосылуға болады
