
Мазмұны:
2025 Автор: Bailey Albertson | [email protected]. Соңғы өзгертілген: 2025-01-23 12:44
Қате 691: бұл нені білдіреді және оны қалай түзетуге болады

Интернетке қосылу кезінде көптеген пайдаланушылар 691 қателік нөміріне тап болады. Бұл нені білдіреді және оны жоғалту үшін Windows 7 және 10 клиенті не істеуі керек?
Мазмұны
- 1 691 қатесі нені білдіреді және неге
-
2 Windows 7 және Windows 10 жүйелеріндегі 691 қатесімен мәселені қалай шешуге болады
- 2.1 Логин мен парольдің дұрыстығын тексеру
- 2.2 Балансты тексеру
- 2.3 Жабдықты қайта жүктеу
-
2.4 Windows брандмауэрін тексеру
2.4.1 Бейне: Windows Defender-ді қалай өшіруге болады
-
2.5 Антивирусты уақытша өшіру
2.5.1 Бейне: Avast-ты уақытша қалай өшіруге болады
-
2.6 Желілік карта драйверлерін жаңартыңыз
2.6.1 Бейне: Lenovo ноутбугіндегі желілік картаны қалай жаңартуға болады
-
2.7 Жаңа байланыс жасаңыз
2.7.1 Бейне: Windows 7 және 10 жүйелерінде жаңа қосылымды қалай оңай құру керек
- 2.8 Провайдердің қолдау қызметіне қоңырау шалыңыз
691 қатесі нені білдіреді және неге?
Қате нөмірі 691 бар терезеде әрқашан оның сипаттамасы беріледі. Жүйе пайдаланушының Интернетке қосылудан бас тартатынын түсіндіреді, себебі көрсетілген логин мен парольді тану мүмкін болмады немесе серверде таңдалған аутентификация хаттамасына рұқсат берілмейді. Қарапайым тілмен айтқанда, Windows клиенті авторизация кезеңінде қате деректерді енгізді. Бұл қатенің ең көп тараған себебі.

691 қатесі бар терезеде жүйе пайдаланушы аты мен пароль дұрыс енгізілмегендіктен Интернетке кіре алмайтындығы туралы хабарлайды
Тағы қандай түсіндірмелер бар?
- Модемнің немесе маршрутизатордың дұрыс жұмыс істемеуі.
- VPN байланысын орнату үшін жарамсыз IP мекенжайы.
- Пайдаланушы бұрын жасаған ағымдағы шот бойынша басқа желіге қосылу.
- Провайдерден желідегі проблемалар. Сәтсіздік пайдаланушы тарапынан болмауы мүмкін. Бұл жағдайда провайдер мәселені өзі шешкенше күту керек.
- Windows Defender брандмауэрі қосылымды бұғаттайды.
- Интернет пайдаланушының шотында қаражаттың жетіспеушілігі. Бұл себеп онша жиі кездеспейді, өйткені көбінесе бұл жағдайда сайтты браузерге жүктеу кезінде провайдерден оның қызметтерін одан әрі пайдалану үшін есептік жазбаны толтыру қажеттілігі туралы хабарлама пайда болады.
Windows 7 және Windows 10 жүйелеріндегі 691 қателігі арқылы мәселені қалай шешуге болады
Қате нөмірінің 691 пайда болу себептері көп болғандықтан, одан құтылудың әр түрлі әдістері бар. Олардың әрқайсысын егжей-тегжейлі қарастырайық.
Логин мен парольдің дұрыстығын тексеру
Көбінесе, 691 қатесі желінің клиенті онда авторизациялау үшін дұрыс емес деректерді көрсеткен кезде пайда болады (пайдаланушы аты мен пароль дұрыс емес). Есептік жазбаңызға бірінші рет кірген-кірмегеніңіз маңызды емес. Мүмкін, қандай-да бір себептермен қате кеткен шығар. Бұл жағдайда оларды қайта енгізу қажет. Логин мен парольді сіздің провайдеріңізбен келісімде табуға болады.
Құпия сөзді енгізгенде, пернетақтада CapsLock батырмасының өшірілгенін тексеріңіз. Сонымен қатар, істі бақылау қажет: жүйе кіші және бас әріптерді ажыратады. Сондай-ақ, таңбалар арасында бос орын қалдырмаңыз және енгізу тілі дұрыс қойылғанына көз жеткізіңіз.

Пайдаланушы аты мен парольді қайтадан енгізгенде, тізілімді мұқият қадағалаңыз
Кез-келген мәтіндік редактор, мысалы, «Блокнот» сізге бәрін дұрыс енгізуге көмектеседі. Ондағы таңбаларды теріп, комбинацияларды сәйкесінше екі енгізу өрісіне көшіріңіз және қойыңыз. Бұл кеңес әсіресе пайдаланушыларға күрделі парольдер ойлап табатын Rostelecom провайдерінің клиенттері үшін өте маңызды.
Балансты тексеру
Сіздің провайдермен келісіміңізде ресми сайтта «Жеке кабинетті» енгізу туралы мәліметтер болуы керек. Егер сізде интернет болмаса, оны сәтті ашуға болады. Пайдаланушы аты мен құпия сөзді пайдаланып кіріңіз және ағымдағы теңгерімді тексеріңіз. Егер ол теріс болса, оны кез-келген ыңғайлы тәсілмен толтырамыз. Осыдан кейін Интернетке қосылу қайта жалғасады. Егер сіздің «Жеке кабинетіңізді» енгізу мүмкіндігіңіз болмаса, сіз провайдерге қоңырау шалып, оны толтырған нөмірді бере отырып, есепшоттағы ағымдағы ақшаны біле аласыз.
Жабдықты қайта жүктеңіз
Кез-келген құрылғы мезгіл-мезгіл жұмыс істемей қалуы мүмкін. Модем немесе маршрутизатор бұл ережеден ерекше емес. Оны қайта қосып көріңіз. Мұны істеу үшін оны маршрутизатордың артқы жағында орналасқан қуат түймесін пайдаланып 30-60 секундқа өшіріңіз, содан кейін оны қайта қосып, толығымен жүктелгенше күтіңіз. Желіге қайта қосылуға тырысыңыз.
Windows брандмауэрін тексеру
Windows Defender брандмауэрінің стандартты қосымшасы 691 қатесінің кінәсі болуы мүмкін. Атап айтқанда, көрсетілген қызмет бір себептермен немесе басқа себептермен кенеттен өшірілген болса, Интернетке қосылудың сәтсіздігі орын алады. Бұл жағдайда сіз оны қайта қосып, оның автоматты түрде іске қосылуын теңшеуіңіз керек:
-
Win + R пернелер тіркесімін қолданып Run терезесін шақырыңыз, қатарға services.msc пәрменін енгізіңіз.

Services.msc пәрмені «Ашу» өрісіне services.msc пәрменін енгізіңіз
-
Тізімнен «Windows Defender брандмауэрі» нысанын іздеңіз. Қосымша терезе ашу үшін элементті екі рет басыңыз.

Қызметтер терезесі Қызметтер терезесінде Windows Defender бағдарламасын табыңыз
- Онда «Іске қосу түрі» ашылмалы мәзірінде «Автоматты» орнатыңыз, ол әрқашан қосулы болады. Осыдан кейін «Қолдану» батырмасын басыңыз, содан кейін OK экранда терезе жоғалып кететін етіп басыңыз.
- Біз енгізген барлық өзгерістер күшіне енуі үшін компьютерді қайта жүктейміз. Бұл жағдайда маршрутизаторды немесе модемді қайта іске қосқан жөн.
Қате 691 Windows Firewall қосылымын бұғаттаудан да туындауы мүмкін. Мәселе бар-жоғын білу үшін оны уақытша ажыратыңыз:
-
«Windows іздеуі» (үлкейткіш әйнек) арқылы табуға болатын «Басқару панелінде» «Желі және ортақ пайдалану орталығы» тармағын басыңыз.

Басқару панелі «Желі және ортақ пайдалану орталығы» бөлімін ашыңыз
-
Төменгі сол жақ бұрышта «Windows Defender» сілтемесін тауып, оны нұқыңыз.

«Windows Defender брандмауэрі» тармағы Терезенің төменгі сол жақ бұрышында орналасқан «Windows Defender брандмауэрі» сілтемесін басыңыз
-
Біз «Windows Defender брандмауэрін қосу және өшіру» тармағын іздейтін терезенің сол жағына қайта бұрыламыз.

Қосу және өшіру «Windows Defender брандмауэрін қосу немесе өшіру» түймесін басыңыз
-
Қандай желі түрін қолданып отырғаныңызға байланысты (жеке немесе жалпыға қол жетімді), қауіпсіздік үшін опцияны өшіретін блокты таңдаңыз.

Параметрлер Жеке немесе жалпы желіге арналған опцияны пайдаланып, Windows Defender қызметін өшіріңіз
- Ажырату элементінің жанындағы құсбелгіні қойыңыз. OK түймесін басып, проблемалық желіге қосылуға тырысыңыз.
Бейне: Windows Defender-ді қалай өшіруге болады
Антивирусты уақытша өшіріңіз
Windows Defender желілік қосылымды бұғаттауда жалғыз емес. 691 қатесінің «кінәсі» сонымен қатар компьютерді зиянды бағдарламалардан қорғауға тырысатын антивирус болуы мүмкін. Ол желіге қосылуға жауапты файлдарды вирустық деп санап, оларды карантин деп аталуы мүмкін, яғни оларды барлық басқа құжаттардан оқшаулайды. Егер бұл себеп болса, антивирусты біраз уақытқа өшіріп, желіге кіруге тырысу керек. 691 қателік терезесі енді пайда болмауы мүмкін. Осыдан кейін, антивирустық бағдарламалық қамтамасыздандыруды қайта қосуды ұмытпаңыз және ерекшелікке Дүниежүзілік Интернетке қосылуға байланысты процестерді қосыңыз.
Мысал ретінде Avast бағдарламасын пайдаланып өшіруді қарастырайық:
-
«Тапсырмалар тақтасында», атап айтқанда оның оң жағында сағаты, күні және басқа белгішелері бар «Хабарландыру аймағы» орналасқан. Оның «танымал» атауы - Windows науасы. Ол арқылы біз антивирусты өшіреміз. Төменгі көрсеткі белгішесін басыңыз.

Trey Windows Windows науасынан Avast табыңыз
- Шағын мәзірден Avast антивирус белгісін іздеңіз.
- Біз оны тінтуірдің оң батырмасымен басамыз және тізімде «Avast экрандарын басқару» екінші элементінің пайдасына таңдау жасаймыз.
-
Келесі мәзірде «10 минутқа өшіру» тармағын таңдаңыз. Белгіленген уақыт өткеннен кейін утилита қайтадан жұмыс істей бастайды, бірақ осы уақыт ішінде сіз оның Интернет байланысын орнатуға кедергі келтіретіндігін тексере аласыз.

Avast мәтінмәндік мәзірі Avast контекстік мәзірінен «10 минутқа ажырату» тармағын таңдаңыз
Бейне: Avast-ты уақытша қалай өшіру керек
Желілік карта драйверлері жаңартылады
Қате 691 дұрыс емес пайдаланушы аты немесе құпия сөзден ғана емес, сонымен қатар ескірген желілік карта драйверлерінен де болуы мүмкін. Оларды жаңарту қажет. Егер сізде стационарлық компьютер болса, жаңартуды аналық платаның ресми сайтында жүктеу қажет. Егер сізде ноутбук болса, оны өндірушінің ресурсына өтіңіз.
Asus-тен ноутбук мысалын пайдаланып желілік карта драйверлерін жаңартуды жүктеу мен орнатуды талдайық:
-
Біз драйверлерді осы ресми сайтта жүктейміз. Оған өтіп, ноутбуктің моделін енгізіңіз.

Asus жүктеу орталығы Ноутбуктың үлгі атауын жазыңыз
-
Тізімнен қажетті модельді тауып, «Қолдау» сілтемесін тінтуірдің оң жағымен басыңыз.

Үлгілер тізімі Тізімнен модельді таңдап, «Қолдау» түймесін басыңыз
-
Енді «Драйверлер мен утилиталар» бірінші қойындысына өтіңіз.

Драйверлер және коммуналдық қызметтер «Драйверлер мен утилиталар» қойындысында өз ОЖ-ны таңдаңыз
- Ашылмалы мәзірде «амалдық жүйені» таңдаңыз.
-
Қол жетімді драйверлер тізімінен LAN табыңыз. Бұл қалаған желілік карта драйвері. «Жүктеу» батырмасын басыңыз.

LAN драйвері LAN драйверін табыңыз
-
Жүктелген мұрағатты іске қосып, setup.exe деп аталатын файлды екі рет нұқыңыз.

Жүктелген мұрағат Жүктелген мұрағатта орнату файлын ашыңыз
-
Бағдарламаның барлық компоненттерін қайта орнату үшін InstallShiled Wizard терезесінде екінші «Түзету» опциясын таңдаңыз. «Келесі» батырмасын басыңыз.

«Түзету» тармағы «Түзету» құсбелгісін қойып, «Келесі» түймесін басыңыз
-
Орнату шеберінің кез-келген ақаулықты түзетуін күтіңіз.

Ақаулық себебін іздеу және түзету Ақаулардың жойылғанын күтіңіз
- Осыдан кейін жаңа компоненттерді орнату жүзеге асырылады.
-
Нәтижесінде терезеде операцияның аяқталғаны туралы хабарлама пайда болады. Мұнда біз «Аяқтау» батырмасын басамыз.

Аяқталған жұмыс Терезені жабу үшін «Аяқтау» батырмасын басыңыз
- Барлық өзгертулер күшіне енуі үшін компьютерді қайта жүктеп, желіге қайта қосылуға тырысамыз.
Жаңартуды орнатудың қарапайым әдісі - «Device Manager» деп аталатын стандартты Windows терезесі. Оны қалай ашуға болады және онда не істеу керек?
- Біз «Device Manager» қызметін «Іздеу» арқылы табамыз - «Іске қосу» батырмасының оң жағындағы «лупа» белгішесі арқылы іске қосылатын панель.
-
Тиісті сұранысты енгізіп, іздеу нәтижелеріндегі элементті бір шерту арқылы терезені ашыңыз.

Windows іздеу «Device Manager» «Windows Search» қызметі арқылы іздеу
- Біз «Желілік адаптерлер» нысанын үлкен тізімнен іздейміз. Біз оны тышқанның сол жақ батырмасын екі рет басу арқылы ашамыз.
-
Драйверлердің бірін дұрыс пернемен таңдап, «Драйверді жаңарту» түймесін басыңыз. Wi-Fi емес, кабельді Интернетті қолдансаңыз, Bluetooth элементіне арналған жаңартуды, сымсыз қосылымды өткізіп жіберуге болады.

Драйверді жаңарту «Драйверді жаңарту» батырмасын басыңыз
-
Егер сіз алдыңғы әдісті пайдаланып желілік картаға қажетті жаңартуды жүктеп алған болсаңыз, жаңа терезеде «Жаңартылған драйверлерді автоматты түрде іздеу» немесе «Осы компьютердегі драйверлерді іздеу» батырмасын басыңыз. Осыдан кейін сізден жаңарту файлына жолды көрсету сұралады. Содан кейін орнату басталады.

Драйверді автоматты түрде іздеу Берілген сілтемелердің бірін таңдаңыз
- Егер сіз бірінші сілтемені таңдасаңыз, жүйе желіні қол жетімді жаңартуларды іздегенше күтіңіз.
-
Егер жаңарту табылмаса, жүйе сізге компьютерге жаңа драйверлер орнатылғандығы туралы хабарлайды.

Драйверді жаңартудың қажеті жоқ екендігі туралы хабарлама Жүйе драйверге жаңартуларды қажет етпейтіні туралы хабарлайды
- Егер жаңартулар болса, ОЖ оларды өзі жүктейді және орнатады.
- Желілік адаптерлер тізімінде қалған қалған драйверлер үшін процедураны қайталаңыз.
Бейне: Lenovo ноутбугіндегі желілік картаны қалай жаңартуға болады
Жаңа байланыс жасаңыз
Егер алдыңғы әдістердің барлығы жұмыс істемесе, жаңа байланыс құрып көріңіз. Ол үшін келесі нұсқауларды қолданыңыз:
-
Алдымен «Басқару панелін» іске қосыңыз. Ол үшін пернетақтадағы Win + R тіркесімін басып тұрып, басқару кодын терезеге теріңіз. Біз команданы OK батырмасын немесе Enter пернесін орындаймыз.

Басқару командасы Пәрмен басқару элементін жазып, ОК батырмасын басыңыз
-
«Желі және Интернет» бөліміне өтіңіз.

«Желі және Интернет» бөлімі «Басқару тақтасында» «Желі және Интернет» бөлімін ашыңыз
-
Біз бірінші блокты іске қосамыз «Желілік және ортақ пайдалану орталығы».

Желілік және ортақ пайдалану орталығы «Желі және ортақ пайдалану орталығы» батырмасын басыңыз
-
Келесі бетте «Жаңа байланыс құру және конфигурациялау» сілтемесін басыңыз.

Жаңа қосылымды құру және конфигурациялау «Жаңа байланыс құру және теңшеу» сілтемесін басыңыз
-
Жаңа терезеде «Басқару тақтасының» жоғарғы жағында ашыңыз, «Интернет байланысы» тармағын таңдаңыз.

Қосылым опциясын таңдау «Интернетке қосылуды» таңдап, «Келесі» түймесін басыңыз
-
Бір терезеге басқаша қоңырау шалуға болады: Іске қосу терезесін қайтадан ашып, rasphone.exe пәрменін жалғыз өріске қойыңыз.

Rasphone.exe пәрмені «Ашық» өрісіне rasphone.exe пәрменін енгізіңіз
-
Модемді немесе кабельді қолданғаныңызға байланысты байланыс түрін таңдаймыз.

Байланыс түрін таңдау Қосылатын құрылғыға байланысты Жоғары жылдамдықты немесе Dial-up таңдаңыз
-
Біз провайдермен келісіміңізде көрсетілген пароль мен логинді желіден шығарамыз. Егер сіз «Пароль» өрісіне енгізілген таңбаларды көргіңіз келсе, «Енгізілген таңбаларды көрсету» терезесінің сол жағындағы құсбелгіні қойыңыз. Сондай-ақ, парольді сақтауды қосуға болады.

Авторландыру үшін деректерді желіге енгізу Желіде авторизациялау үшін деректерді (пайдаланушы аты мен пароль) енгізіңіз
- Осы компьютердің басқа пайдаланушыларына сіздің қосылымыңызды пайдалануға мүмкіндік бергіңіз келсе, төмендегі элементтің жанындағы құсбелгіні қойыңыз.
- «Қосылу» батырмасын басыңыз. Интернетке қол жетімділік бар-жоғын тексереміз.
Бейне: Windows 7 және 10 жүйелерінде жаңа қосылымды қалай оңай жасауға болады
Біз провайдердің қолдау қызметіне қоңырау шаламыз
Егер осы әдістердің ешқайсысы мәселені шешпесе немесе сіз оларды қолдана алмасаңыз, провайдеріңіздің қолдау тобына қоңырау шалып, қандай проблемамен бетпе-бет келгеніңізді түсіндіріңіз. Қате туралы операторға хабарлауды ұмытпаңыз. Егер мәселе провайдердің жағында болса, сізге дереу хабарланады. Сіздің проблемалар қай кезеңде жойылатынын білуге құқығыңыз бар. Егер бұл провайдердің кінәсі болмаса, маман сізге жағдайды қалай түзетуге болатындығын және қайтадан Интернетке қол жеткізуді түсіндіреді.
Қате 691 көбінесе Windows клиенті желіге кіру үшін қате ақпарат енгізгендіктен (логин немесе пайдаланушы аты мен пароль) орын алады. Оларды қайта жазу керек, бірақ мұқият: регистрді, сонымен қатар енгізу тілі мен CapsLock кілтін бақылау қажет. Сіз Windows Defender және компьютеріңізде орнатылған антивирусты уақытша өшіру арқылы мәселені шеше аласыз. Егер бұл жұмыс істемесе, желілік карта драйверлерін жаңартып, жаңа байланыс жасаңыз.
Ұсынылған:
Интернетке қосылуға рұқсат беру кезіндегі қате (нөл): себептері мен шешімдері

«Интернетке қосылуға рұқсат беру кезінде қате пайда болады (нөл)». Мәселені қалай шешуге болады: Windows брандмауэрін қосыңыз
Интернетке қосылу кезінде 651 қатесі: себептері мен шешімдері

651 қатесінің себебі неде және оны қалай түзетуге болады. Windows-тың әр түрлі нұсқаларына арналған PPPoE желісін қалпына келтіру жөніндегі нұсқаулық
Windows 10-дағы 633 қатесі (қолданыстағы немесе конфигурацияланбаған): себептері мен шешімдері

633 қате коды қандай себептермен туындауы мүмкін: Creators Update орнатудың қарапайым сәтсіздігінен. Байланыс мәселесін қалай тез шешуге болады
Браузерде дыбыс болмаса не істеу керек - ақаулықтың себептері мен шешімдері, фотосуреттер мен бейнелермен бірге қадамдық нұсқаулар

Неліктен браузерлерде дыбыс кенеттен жоғалып кетуі мүмкін. Жағдайды түзету үшін қандай шаралар қолдану керек: біз әртүрлі браузерлер мысалындағы әрекеттерді қарастырамыз
4 Интернетке қосылу параметрлері
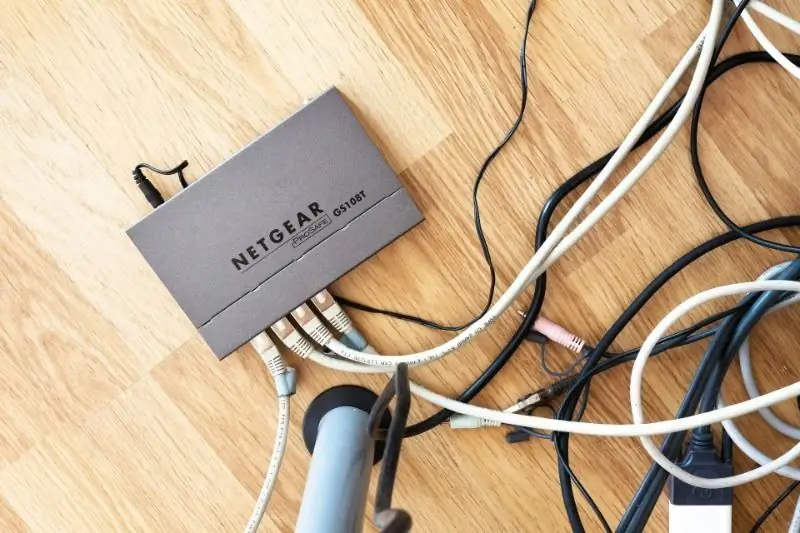
Провайдер мен оптикалық кабель болмаса да, Интернетке қалай қосылуға болады
