
Мазмұны:
2025 Автор: Bailey Albertson | [email protected]. Соңғы өзгертілген: 2025-01-23 12:44
Windows 10 жүйесінде экран ажыратымдылығын қалай реттеуге болады

Экранның ажыратымдылығы көп әсер етеді, бірақ ең бастысы - кескіндерді көрсету сапасы. Windows 10 операциялық жүйесі ажыратымдылықты өзгертуге және реттеуге көп күш жұмсамай немесе үшінші тарап бағдарламалық жасақтамасынсыз мүмкіндік береді. Орнату процесінде туындауы мүмкін проблемаларды өзіңіз шеше аласыз.
Мазмұны
- 1 Экранның ажыратымдылығы дегеніміз не
-
2 Экранның ажыратымдылық параметрлері
- 2.1 Экранның ажыратымдылығын қалай табуға болады
-
2.2 Экранның ажыратымдылығын қалай өзгертуге болады
2.2.1 Бейне: экран ажыратымдылығын өзгерту жолдары
- 2.3 Экран бағдарын қалай өзгертуге болады
-
2.4 Екінші мониторды қалай орнатуға болады
2.4.1 Бейне: екінші мониторды қалай қосуға және теңшеуге болады
- 2.5 Реттелетін ажыратымдылықты қалай орнатуға болады
-
3 Дисплей параметрлері мен шешімдеріне қатысты мүмкін мәселелер
- 3.1 «Экран параметрлері» ашылмайды
- 3.2 Басқа проблемалар
Экранның ажыратымдылығы дегеніміз не?
Ажыратымдылық - бұл экранда көрсетілетін пикселдер саны. Ажыратымдылық неғұрлым жоғары болса, пиксельдер соғұрлым тығыз болады және сәйкесінше кескін де айқын болады. Егер сіз ажыратымдылық параметрін азайтып тастасаңыз, мониторда болып жатқанның барлығы квадраттардан тұратынын алыстан байқауға болады.
Жоғары ажыратымдылықтың бірден-бір жағымсыз жағы - бұл бейне картаға жүктеменің жоғарылауы, өйткені бейнелерді экранда бейнелеу ол үшін жауапты. Егер сізде баяу компьютер болса, қатып қалмас үшін және өнімділігін жақсарту үшін сапаны құрбан етуге тура келеді.

Монитордың кескін сапасы пиксельдің тығыздалуымен жақсарады
Әрине, пиксел тығыздығы неғұрлым жоғары болса, соғұрлым жақсы болады. Есіңізде болсын, жүйе ұсынған барлық мәндерді сіздің мониторыңыз қолдай бермейді. Таңдалған ажыратымдылық тым жоғары болуы мүмкін, содан кейін экранда «Көрсетілмейді» хабары пайда болады. Кейбір индикаторларды экранда көрсетуге болады, бірақ сонымен бірге олар жыпылықтайды, жыпылықтайды, епсіз болып көрінеді және ұшып кетеді. Бұл сіздің мониторыңыздың арақатынасы сіз таңдаған көлденеңінен тікке дейінгі пиксел мәнін толық көрсете алмайтындығын көрсетеді.
Сіздің ең жақсы бәсіңіз - монитормен бірге келетін құжаттарды оқып шығу. Нұсқаулықта қандай рұқсаттың оңтайлы екендігі көрсетілуі керек. Немесе ең жақсы мәнді тапқанға дейін барлық мәндерді бір-бірлеп көруге болады.
Экранның ажыратымдылығы параметрлері
Экранның ажыратымдылығын пайдаланушының тапсырмалары мен компьютердегі жүктемеге байланысты өзгертуге болады. Алдымен, қазір сіз үшін қандай параметрлер орнатылғанын анықтаған жөн.
Экранның ажыратымдылығын қалай білуге болады
Мұны Windows 10-да жасау өте оңай. Қадамдарды орындаңыз:
-
Жұмыс үстеліндегі бос орынды тінтуірдің оң жақ түймешігімен нұқыңыз, ашылған мәзірде «Дисплей параметрлері» блогын таңдаңыз.

Жұмыс үстелінің параметрлері мәзірі Қазіргі уақытта экранның қандай ажыратымдылығы орнатылғанын көру үшін «Дисплей параметрлері» бөліміне өтіңіз
-
Параметрлер тізімінен «Ажыратымдылық» тармағына айналдырыңыз. Онда сіз қазіргі уақытта орнатылған мәнді көресіз.

Экран параметрлері мәзірі Экранның параметрлерінде ажыратымдылық мәнін білуге және қажет болған жағдайда өзгертуге болады
Экранның ажыратымдылығын қалай өзгертуге болады
Дербес компьютер немесе ноутбук орнату маңызды емес, ажыратымдылық параметрлерін өзгерту бірдей болады. Бұл процедураны орындаудың бірнеше әдісі бар:
-
«Экран параметрлері» арқылы ажыратымдылықты өзгерту:
- жұмыс үстелінің мәтінмәндік мәзірі арқылы дисплей параметрлеріне өтіңіз (алдыңғы нұсқаулықта көрсетілгендей);
- «Ажыратымдылық» тармағында тізімді кеңейту арқылы жоғары немесе төмен сапаны таңдауға болады;
-
жаңа мәнді орнатқан кезде жүйе өзгерістерді 10 секунд ішінде қарауды ұсынады. Егер ажыратымдылық сізге сәйкес келсе, пайда болған терезеде уақыт аяқталғанға дейін «Сақтау» батырмасын басыңыз. Егер жаңа ажыратымдылық сізге сәйкес келмесе, ешнәрсеге қол тигізбеңіз немесе тез шығу үшін Esc пернесін басыңыз.

Ағымдағы көрсету параметрлерін сақтау туралы сұранысы бар терезе Егер сізге бәрі сәйкес келсе, сіз дисплей параметрлерін сақтай аласыз немесе оларды қайтадан өзгерте аласыз
-
«Басқару тақтасы» арқылы ажыратымдылықты өзгерту:
-
жүйенің іздеу жолағын пайдаланып «Басқару тақтасын» ашыңыз;

Windows 10 жүйесіндегі іздеу жолағы Сондай-ақ, экранның ажыратымдылығын «Басқару тақтасы» арқылы өзгертуге болады.
-
«Экран» блогын таңдап, терезенің сол жағындағы батырманы басу арқылы ажыратымдылық параметрлеріне өтіңіз;

Экран параметрлерінің мазмұны Дисплей параметрлерін көру және өзгерту үшін «Экранның ажыратымдылығын реттеу» бөлімін ашыңыз.
-
ашылатын терезеде кеңейту және бағдарлау параметрлері бар. Егер бірнеше экран болса, олардың арасында ауысуға болады. «Табу» және «Анықтау» батырмаларын қолдану арқылы басқа, әлі белгісіз мониторларды іздеу басталды.

Windows 10 жүйесінде экранның ажыратымдылығын реттеу Экранның ажыратымдылық параметрлерінде сіз әртүрлі параметрлердің мәндерін өзгерте аласыз
-
-
Бейне карта параметрлері арқылы ажыратымдылықты өзгертіңіз. Бейне карта әр түрлі қарарларды қолдауға жауапты. Көптеген өндірушілер барлық компьютерлерде видеокарта мен онымен байланысты процестерді басқаруға мүмкіндік беретін өздерінің бағдарламаларын жасайды және автоматты түрде орнатады. Бұл әдісті қолдану үшін келесі әрекеттерді орындаңыз:
-
жұмыс үстеліндегі бос орынды тінтуірдің оң жақ түймешігімен нұқыңыз және бейнекарта атауымен бөлім пайда болатын тізімнен таңдаңыз, оны компания белгішесі бойынша да таба аласыз;

Параметрлер терезесі Бейне карта арқылы дисплей параметрлерін өзгерту үшін оның бағдарламаларын ашыңыз
-
Қажетті экран ажыратымдылығы мен бағдарлау параметрлерін тауып орнатыңыз; шыққанға дейін өзгертулерді сақтауды ұмытпаңыз.

NVIDIA басқару тақтасы Бейнекарта параметрлері бағдарламасында сіз қажетті экран ажыратымдылығын орната аласыз
-
Бейне: Экранның ажыратымдылығын өзгерту жолдары
Экран бағдарын қалай өзгертуге болады
Егер сізде стандартты емес монитор болса, мысалы, көпшілік сияқты көлденеңінен емес, тігінен жоғары созылған болса, оған дұрыс бағдар орнатқан жөн. Әдепкі бойынша, параметрлер «Пейзаж» күйіне орнатылған. Бірақ сіз оны портретке, ландшафты төңкеріп немесе портреттік бағытқа қоюыңыз керек. Мұны «Бағдарлау» жолындағы «Дисплей параметрлері» бөлімінде жасауға болады.

Мониторға сәйкес келетін экран бағдарын анықтаңыз және оны орнатыңыз
Екінші мониторды қалай орнатуға болады
Егер сіз бірден екі мониторда жұмыс жасағыңыз келсе, параметрлер келесідей болады:
- Монитордың алғашқы параметрлерінде «Дисплей параметрлері» бөлімін ашыңыз.
-
«Бірнеше дисплей» бөлімінде «Анықтау» батырмасын басыңыз.

«Дисплей параметрлері» бөлімінің мазмұны Екінші мониторды табу және бекіту үшін Detect функциясын қолданыңыз
Жүйе барлық порттарды сканерлегенде және қосылған монитор табылғанда, ол параметрлерде көрсетіледі. Әр экранды жеке конфигурациялауға болады: ажыратымдылықты, бағдарды, оған арналған опцияларды таңдаңыз.
Бейне: екінші мониторды қалай қосуға және теңшеуге болады
Реттелетін ажыратымдылықты қалай орнатуға болады
Егер сіз монитор параметрлеріне кіріп, сәйкес ажыратымдылықты таппасаңыз немесе Гц нөмірін өзіңіз таңдағыңыз келсе, сіз видеокартаның терең параметрлеріне жүгінуіңіз керек:
-
Монитордың параметрлерінде «Графикалық адаптердің қасиеттерін» ашыңыз.

«Дисплей параметрлері» бөліміндегі мүмкін параметрлер Егер сіз қажетті режимді өз бетіңізше таңдағыңыз келсе, одан әрі конфигурациялау үшін «Графикалық адаптердің қасиеттері» бөліміне өтіңіз
-
Ашылған терезеде «Барлық режимдердің тізімін» басыңыз.

Графикалық адаптердің қасиеттері терезесі Оны көру үшін «Барлық режимдердің тізімін» таңдаңыз
-
Пайда болған тізімнен сізге сәйкес мәнді табыңыз. Содан кейін өзгертулерді сақтаңыз.

Ажыратымдылық режимдерінің тізімі және Гц Қол жетімді режимдердің тізімін зерттеп, сәйкесінше таңдаңыз
Потенциалды дисплей параметрлерінің мәселелері және шешімдері
Кейде Windows 10 пайдаланушылары компьютерде немесе ноутбукта экранға қатысты мәселелерге тап болуы мүмкін. Монитор кенеттен «жыпылықтай» бастайды, ажыратымдылықты дербес өзгертеді немесе керісінше, оны орнатудан бас тартады, сурет созылып немесе деформацияланып, экран параметрлері ашылмайды. Осындай жағдайларда не істеу керектігін қарастырайық.
Экран параметрлері ашылмайды
Біріншіден, экранды теңшеудің бірнеше балама тәсілдері бар екенін ұмытпаңыз («Экранның ажыратымдылығын қалай өзгерту керек» бөлімінде сипатталған). Екіншіден, егер сіз әлі де параметрлерді жөндегіңіз келсе, Microsoft корпорациясынан ресми бағдарламаны осы жерден жүктеп алыңыз. Оны іске қосыңыз, содан кейін сізге жүйе ақаулықтың жойылғандығы туралы хабарлағанша «Келесі» батырмасын басу керек.

Жүктеуден кейін Microsoft корпорациясының бағдарламасы пайда болған қателерді түзетеді
Басқа проблемалар
Егер сіздің проблемаңыз экран «жыпылықтайды», созылып жатса, оның шешімі сіздің әрекеттеріңізге қарамастан өзгереді немесе мүлдем өзгермейді, онда шешім келесідей:
- Алдымен басқа ажыратымдылықты орнатып көріңіз. Монитор сіз таңдаған тығыздықты дұрыс көрсете алмауы мүмкін, сондықтан ол артефактілерді шығарады.
- Содан кейін монитор мен компьютерді жалғайтын кабельдерді тексеріңіз. Егер олар зақымданса, ажыратылса немесе нашар жасалса, кескін «сынуы» мүмкін. Мүмкін болса, параметрлерді өзгертпестен басқа сымдарды қосып, олармен компьютерді қосып көріңіз. Бұл сізге мәселенің физикалық немесе жүйелік екенін түсінуге көмектеседі.
-
Егер алдыңғы әрекеттер жағдайды түзетпесе, драйверлерді жаңартыңыз. Монитордың драйверлеріне де, видео картаға арналған бағдарламалық жасақтамаға да назар аударыңыз, өйткені оның дұрыс жұмыс істемеуіне байланысты монитормен ақаулар болуы мүмкін. Қадамдарды орындаңыз:
-
«Бастау» мәзірі арқылы «Device Manager» бөліміне өтіңіз;

Бастау мәзірінің мазмұны «Құрылғылар менеджері» арқылы пайда болған экрандағы мәселелерді шешуге болады
-
сіздің жинағыңызда қолданылатын бейне адаптердің қасиеттерін ашыңыз;

Құрылғы менеджерінің мазмұны Бейне адаптердің атауын тінтуірдің оң жағымен басып, конфигурациялауды жалғастыру үшін «Сипаттар» бөліміне өтіңіз
-
Мәліметтер қойындысына өтіп, жабдық идентификаторын көшіріңіз. Интернеттен видеокарттың драйверлерін табу үшін оны қолданыңыз. Ең бастысы - файлдарды тек өндірушінің ресми веб-сайтынан жүктеу, әйтпесе сіз сапасыз өнімге немесе зиянды бағдарламаларға ену қаупі бар;

Адаптердің қасиеттері терезесі «Мәліметтер» қойындысында адаптердің атауы мен орнатылған драйверлердің нұсқасын білуге болады
-
файлды жүктегеннен кейін «Device Manager» -ге оралып, жаңартуды бастаңыз;

Менеджердегі құрылғылар тізімі Процесті бастау үшін драйверді жаңартуды бастау батырмасын басыңыз
-
жаңарту әдісін таңдағанда, қолмен орнатуға өтіңіз: бұрын жүктелген файлға жолды көрсетіп, жүйенің процестің аяқталуын күтіңіз;

Драйверді іздеу терезесі Жүктелген графикалық драйверді пайдалану үшін қолмен орнатуды таңдаңыз
- мониторға арналған барлық жоғарыдағы әрекеттерді қайталаңыз, содан кейін компьютерді қайта қосыңыз және ақаулықтың жойылғанын тексеріңіз.
-
Экранның дұрыс ажыратымдылығын таңдау өте маңызды, өйткені жыпылықтайтын мониторда бұлыңғыр суретті көру көру деңгейінің төмендеуіне әкеледі. Сапа мен өнімділік тепе-теңдігі туралы ұмытпаңыз. Дисплей параметрлерінде ұсынылған стандартты кеңейтулерден басқа, графикалық адаптердің қасиеттерінде орналасқан қосымша да бар екенін ұмытпаңыз.
Ұсынылған:
Ине тігу үшін желім мылтықты қалай қолдануға болады: термописта қалай жұмыс істейді (бейнемен нұсқаулық), нені жапсыруға болады, шыбықтарды қалай өзгертуге болады

Терме мылтықпен ине тігуде не істеуге болады. Желімді мылтықты қалай қолдануға болады, егер проблемалар туындаса, не істеу керек
Электр шайнекті қалай түзетуге болады: оны қалай жапсыруға болады, егер ол қосылмаса қалай жөндеуге болады және т.б. + Фотосуреттер мен бейнелер

Бұрауышпен және мультиметрмен достасатындар үшін электр шайнекті жөндеу бойынша толық нұсқаулық. Жарылған істі қалай түзетуге болады. Кеңестер мен нұсқаулар
Мысықты мысықтан қалай ажыратуға болады және котенка жынысын қалай анықтауға болады: жас және ересек жастағы ұлдар мен қыздарды қалай ажыратуға болады, фото
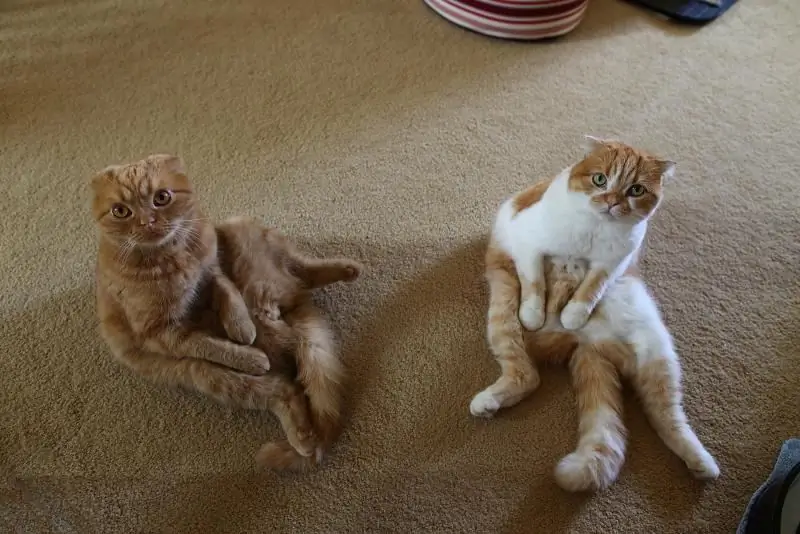
Котенка жынысы қалыптасқан кезде. Жаңа туылған котенканы тексеру ережелері. Мысық жынысын анықтау әдістері. Жасы ұлғайған сайынғы айырмашылықтар
Windows 10 экранының жарықтығын реттеу - қалай ұлғайтуға, азайтуға, реттеуге және т.б., қандай мәселелер туындауы мүмкін және оларды қалай түзетуге болады

Жүйе параметрлеріндегі жарықтық деңгейін қалай өзгертуге болады. Автоматты реттеуді қалай қосуға болады. Экран жыпылықтаса немесе жарықтық параметрлері болмаса не істеу керек
Киімнің, оның ішінде қолтық астындағы тердің иісін қалай кетіруге болады, одан қалай құтылуға болады және былғары куртка, куртка және басқа заттардан қалай шығаруға болады

Дәстүрлі әдістер мен өндірістік құралдарды қолдана отырып, әртүрлі матадан тігілген киімнен тердің иісін қалай кетіруге болады. Нұсқаулық. Бейне
