
Мазмұны:
- Microsoft Edge-ді қалай жоюға немесе өшіруге болады
- Microsoft Edge-ді толығымен жоюға бола ма?
- Microsoft Edge-ді компьютерден браузер файлдарының қалтасын жою арқылы қалай жоюға болады
- Microsoft Edge бағдарламасын PowerShell утилитасы арқылы қалай жоюға болады
- Үшінші тарап бағдарламаларын пайдаланып Edge-ді қалай өшіруге болады
- Жоюдан кейін Edge-ді қалай қалпына келтіруге болады
2025 Автор: Bailey Albertson | [email protected]. Соңғы өзгертілген: 2025-01-23 12:44
Microsoft Edge-ді қалай жоюға немесе өшіруге болады

Microsoft Edge - бұл Windows 10-ға жол тауып, 2015 жылы стандартты Internet Explorer браузерін ауыстырған Microsoft корпорациясы. Жаңа бағдарлама Google Chrome-ді қысып, аудиторияның бір бөлігін таңдауға арналған. Бірақ бұл нәтиже бермеді және көптеген пайдаланушылар үшін браузер ауыртпалыққа айналды. Кеңістікті үнемдеу үшін оны алып тастау жақсы болды, алайда бұл оңай емес, өйткені бағдарлама амалдық жүйеге енген.
Microsoft Edge-ді толығымен жоюға бола ма?
Microsoft Edge-ді компьютерден алып тастап қана қоймай, жай ғана «бейтараптандыруға» болады. Егер пайдаланушыға дәл қазір браузер қажет болмаса, бірақ болашақта оны қажет етуі мүмкін болса, Microsoft браузері өшірілуі мүмкін. Мұны қолмен немесе арнайы үшінші тарап бағдарламалық жасақтамасын қолдану арқылы жасауға болады. Әрине, Билл Гейтстен мұндай бағдарламаны күту мүмкін болмайды.
Сондай-ақ, «Edge» -ді жоюға болады, ол үшін үш негізгі әдістің бірін қолдануға болады:
- бағдарламаны PowerShell арқылы жою;
- браузерді үшінші тараптың утилиталарымен жою;
- амалдық жүйе ортасында бағдарлама қалтасын жою арқылы варварлық әдіс.
Браузерді жоймас бұрын, бір қарапайым әрекетті орындау керек: браузерді жедел жадтан босатыңыз. Әйтпесе, жүйе қолданыстағы файлдарды жоюға мүмкіндік бермейді. Ол үшін Task Manager бағдарламасын ашып, «Толығырақ» қойындысында MicrosoftEdge атында бар барлық тапсырмаларды алып тастаңыз.
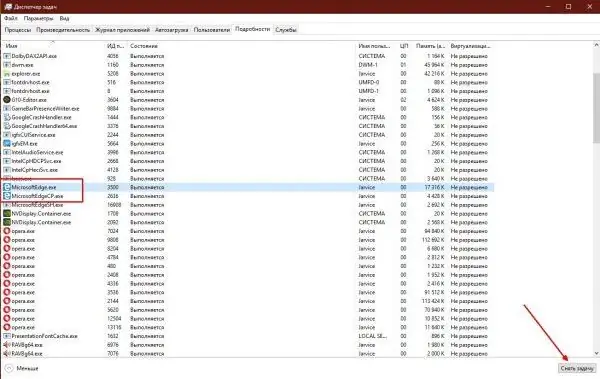
«Мәліметтер» қойындысында барлық шолғыш процестерін өшіріңіз
Microsoft Edge-ді компьютерден браузер файлдарының қалтасын жою арқылы қалай жоюға болады
«Edge» шолғышынан құтылудың ең оңай және сенімді әдісі - каталогты бағдарламамен бірге жою.
-
Кез-келген файл менеджерімен бірге C: / Windows / SystemApps каталогын ашыңыз.

Windows 10 қосымшаларының қалтасын қалай ашуға болады C: / Windows / SystemApps мекен-жайы бар каталогта Windows 10 қосымшалары бар барлық қалталар бар
-
Содан кейін екі каталогты таңдаңыз, олардың атында MicrosoftEdge жолдары бар және Shift + Delete пернелер тіркесімін басып, ақпараттың жойылуын растаңыз.

Microsoft Edge браузерін компоненттер каталогында қалай жоюға болады Браузердің қалталарын таңдап, оларды компьютерден жойыңыз
Егер жою процесінде қате пайда болса, компьютерді қайта іске қосыңыз, браузердегі қайта өңдеу жадын қайтадан тазартыңыз және жоюды қайталаңыз.
Microsoft Edge бағдарламасын PowerShell утилитасы арқылы қалай жоюға болады
Windows 10 dev командасы Edge Browser бағдарламасын жоюға кеңес беретін жалғыз әдіс - бағдарламаны PowerShell арқылы жою. Жаңа терминал командалық жол консолін біртіндеп алмастырады, бірақ бұл процесс бірнеше жылға жоспарланған.
PowerShell арқылы сіз жеке Windows 10 функцияларын, Store қолданбаларын және басқаларын басқара аласыз.
-
«Бастау» мәзірінде біз Windows PowerShell қалтасын табамыз, содан кейін аттас файлдың мәтінмәндік мәзірі арқылы біз қабықты администратор ретінде іске қосамыз.

PowerShell-ді әкімші ретінде қалай іске қосуға болады «Бастау» мәзірі арқылы әкімші атынан PowerShell іске қосыңыз
-
Get-AppxPackage командасын терминалға жазып, Enter пернесін басамыз.

Барлық Windows 10 қосымшаларын қалай шығаруға болады Get-AppxPackage командасын терминалға жазып, Enter пернесін басамыз
-
Көрсетілген бағдарламалар тізімінен Microsoft. MicrosoftEdge табыңыз, содан кейін PackageFullName жолының мәнін көшіріңіз.

Edge браузерінің толық атауын қалай табуға болады PackageFullName жолының мәнін көшіріңіз
-
Браузердің толық атауын жаңа пәрменге және Get-AppxPackage атрибутымен көшіріп, | Жолдың соңындағы-AppxPackage алып тастаңыз және пәрменді іске қосыңыз.

Microsoft Edge бағдарламасын қалай жоюға болады? Браузердің толық атауының көмегімен біз оны жою туралы команда жасаймыз
Браузерді жоюдың соңғы командасы келесідей болады: Get-AppxPackage Microsoft. MicrosoftEdge_44.17763.1.0_neutral_8wekyb3d8bbwe | Remove-AppxPackage, бірақ командада шолғыш нұсқасы бар, сондықтан сандық компоненттің көрінісі басқаша болады. Сондықтан жоюдың барлық механизмі көрсетілген.
Үшінші тарап бағдарламаларын пайдаланып Edge-ді қалай өшіруге болады
Windows компоненттерін жоюдың стандартты механизмдері әлемдегі ОЖ компоненттерін басқара алатын жалғыз ғана емес. Үшінші тарап қолданбалары сізді қажетсіз шолғыштан арылтуға қабілетті. Ынталы әзірлеушілер браузерді бұғаттаудың өте ақылды әдісін ойлап тапты. Ол келесідей жұмыс істейді: қарапайым интерфейсі және екі батырмасы бар шағын сценарийді орындау қажет.
Браузерді бұғаттау бірнеше рет басуды қажет етеді.
- Edge Blocker утилитасын ресми веб-сайттан жүктеп алыңыз.
-
Бағдарламаны іске қосыңыз, содан кейін интерфейстегі браузер блогы үшін Блоктау батырмасын басыңыз, одан бас тарту үшін Unblock пернесін басыңыз.

Edge-ді қалай жұмыс істеуге тыйым салады Microsoft Edge шолғышын бұғаттау үшін Edge Blocker утилитасын пайдалану
Жоюдан кейін Edge-ді қалай қалпына келтіруге болады
Шолғышты жойғаннан кейін немесе дискідегі қатеге байланысты қалпына келтіру оны жоюдың жалғыз сенімді әдісі сияқты PowerShell-де жасалады.
- Жоғарыдағы мысалда көрсетілгендей терминалды ашыңыз.
-
Сұранысты алу Get-AppXPackage -AllUsers -Name Microsoft. MicrosoftEdge | Foreach {Add-AppxPackage -DisableDevelopmentMode -Register «$ ($ _. InstallLocation) / AppXManifest.xml» -Verbose} және Enter пернесін басыңыз.

Microsoft Edge браузерін жойғаннан кейін қалай орнатуға болады Біз браузерді қалпына келтіру процесін бастаймыз және оның аяқталуын күтеміз
Бейне: Edge шолғышын қалай орнатуға болады
Microsoft Edge-ді Windows 10-да жою өте оңай. Мұны бірнеше негізгі тәсілдермен жасауға болады. Сонымен қатар, Windows-та браузерді қалпына келтіру проблема емес.
Ұсынылған:
ITunes-те ойнату тізімін жасау, қосу немесе жою әдісі

Ойнату тізімі дегеніміз не? ITUNES ойнату тізімдерін құру, өзгерту және жою әдісі. Фотосуреттер мен бейнелер бар қадамдық нұсқаулық. Ықтимал проблемалар мен шешімдер
Windows 10 құлыптау экраны - қосу немесе өшіру, толығымен жою және басқа әрекеттерді қалай орындау керек

Windows 10-де құлыптау экранын қалай теңшеуге болады: оны қосыңыз және өшіріңіз, суретті өзгертіңіз, бағдарламалар қосыңыз. Ықтимал орнату мәселелері мен шешімдері
Skype есептік жазбасын қалай толығымен жоюға болады: тіркелгіні жою туралы нұсқаулық

Профиль туралы ақпаратты тазарту арқылы есептік жазбаны қалай жоюға болады. Skype веб-сайтында «есептік жазбаны» толығымен жою туралы сұранысты қалай жасауға болады. Компьютерден профильдік деректерді қалай жоюға болады
Tor Browser-ді компьютерден қалай толығымен алып тастауға болады - Tor шолғышын жою үшін скриншоттары бар қадамдық нұсқаулық

Tor Browser-ді орнату және жоюдың ерекшелігі неде? Браузерді әртүрлі ОЖ-мен компьютердің жадынан қалай шығаруға болады
Компьютерден, телефоннан немесе планшеттен браузерді андроидта қалай толығымен алып тастауға болады - фотосуреттер мен бейнелермен бірге қадамдық нұсқаулар мен кеңестер

Стандартты және бөгде браузерлерді қалай жоюға болады. Одан қалған файлдарды қалай жоюға болады, тізілімді тазалаңыз. Edge және Internet Explorer-ді бұғаттау. Android жүйесінде жою
