
Мазмұны:
2025 Автор: Bailey Albertson | [email protected]. Соңғы өзгертілген: 2025-01-23 12:44
Интернет байланысы Windows 7 немесе 10 компьютерінде жойылса, не істеу керек

Келесіде ноутбук немесе стационарлық ДК іске қосылғанда, пайдаланушы экранның төменгі оң жақ бұрышындағы желі белгішесінде қызыл крест немесе сары леп белгісі пайда болатынын байқауы мүмкін. Бұл жағдайда, желілердің тізімі бар панельдің өзінде қазіргі уақытта байланыс жоқ немесе желіге қол жетімділік шектеулі деп жазылады. Екі жағдайда да компьютерде Интернет болмайды. Интернетке қайта қосылу үшін қандай қадамдар жасауға болады?
Мазмұны
- 1 Интернет қосылымына байланысты мәселе туындауы мүмкін
-
2 Windows 7 немесе 10-да Интернет болмаса не істеу керек
- 2.1 Аппараттық құралдарды тексеру және қайта жүктеу
- 2.2 Балансты тексеру немесе провайдерге қоңырау шалу
- 2.3 Ақауларды автоматты түрде диагностикалау
- 2.4 Желілік командаларды іске қосу
- 2.5 Драйверлерді жаңарту немесе оларды алдыңғы нұсқаға қайтару
- 2.6 IP мекенжайын автоматты түрде анықтауды орнату
-
2.7 Маршрутизатордың IP мекенжайын өзгерту
2.7.1 Бейне: TP-Link Router-дің IP-мекен-жайын қалай өзгертуге болады
- 2.8 MTU пакетінің рұқсат етілген максималды мөлшерін өзгерту
-
2.9 Желі параметрлерін қалпына келтіру
2.9.1 Бейне: алғашқы ондықтағы желі параметрлерін қалай қалпына келтіруге болады
Интернет қосылымында қандай мәселе болуы мүмкін
Windows жүйесінде жұмыс істейтін құрылғыларда көптеген жағдайларда Интернет келесі себептерге байланысты жоғалады:
- Желілік жабдықтың істен шығуы (маршрутизатор, модем, кабель және т.б.) немесе оның физикалық бұзылуы. Мысалы, маршрутизаторда деректерді жаңартуға уақыт болмауы мүмкін, сондықтан Интернет байланысы бұзылады. Бұл жағдайда оны қайта қосу көмектеседі.
-
Шоттағы қаражат жеткіліксіз. Егер талап етілген күні шотқа белгілі бір сома түспесе, провайдер кіруге тыйым салуға құқылы.

Rostelecom шотындағы қаражаттың жеткіліксіздігі туралы хабарлама Егер шотта қаражат жеткіліксіз болса, Интернетке қосылу тоқтатылады және сіздің жеке шотыңызда тиісті ескерту пайда болады
- Провайдер желісіндегі ақаулар немесе профилактикалық мақсаттағы техникалық жұмыстар.
- Жаңартылмаған желілік карта драйверлері немесе керісінше, сіздің құрылғыңызға сәйкес келмейтін драйверлердің болуы. Екінші жағдайда, адаптер драйверінің кезекті жаңаруынан кейін қосылым қателігі орын алса, кері қайтару керек.
- Желіге қосылу параметрлері дұрыс емес.
- ДК-де зиянды кодтардың болуы. Барлық қатты дискілерде вирустың бар-жоғын арнайы бағдарлама - антивирус арқылы тексеріңіз, мысалы, стандартты Windows Defender.
Windows 7 немесе 10-да Интернет болмаса не істеу керек
Интернетке қосылуға байланысты проблемалар туындаған кезде, себептер мен себептерді қоспағанда, жүйелі түрде әрекет ету керек, өйткені бұл жағдайдың пайда болуын бірден анықтау мүмкін емес.
Аппараттық құралды тексеру және қайта жүктеу
Егер сіз Wi-Fi маршрутизаторын қолдансаңыз, ұялы телефон сияқты басқа құрылғылардың желіге кіре алатынын тексеріңіз. Егер оған ештеңе жүктелмесе, мәселе компьютерде емес. Бұл жағдайда келесі әрекеттерді орындаңыз:
-
Маршрутизатордың қуат сымын розеткадан суырыңыз. Желілік құрылғыны осылайша өшіру маңызды - электрмен жабдықтауды біраз уақытқа тоқтату. Маршрутизатордағы қуат түймесін пайдаланып қарапайым қайта іске қосу мүмкін болмауы мүмкін.

Ажыратылған роутер Маршрутизаторды өшіру үшін қуат сымын розеткадан ажыратыңыз
- 10-15 секунд күтіңіз, содан кейін қуат сымын розеткаға қосыңыз. Маршрутизатордың жүктелуіне біраз уақыт кетеді - нәтижесінде барлық шамдар (индикаторлар) жануы керек.
- Интернетке кіруді тексеріңіз. Ол бірден пайда болмауы мүмкін, бірақ маршрутизатор қайта іске қосылғаннан кейін 10 секундтан кейін.
Егер сіздің компьютеріңізге LAN кабелі қосылған болса, оны алып тастаңыз, сонымен қатар шамамен 15 секунд күтіңіз, содан кейін оны сырт еткенше қайта салыңыз және жүйе құрылғыны анықтап, байланыс орнатқанша күтіңіз. Егер ештеңе өзгермесе, барлық сымдардың зақымдануын тексеріңіз: кабель өте майысқан болуы мүмкін, онда қандай да бір жиһаз болуы мүмкін және т.с.с. кабельдің маршрутизаторға мықтап жалғанғанына көз жеткізіңіз: оны шешіп, қайта қосыңыз (клик естіледі).

Желілік кабельді маршрутизатордың артындағы қажетті коннекторға сырт еткенше салыңыз
Балансты тексеру немесе провайдерге қоңырау шалу
Егер сізде желі белгішесінде сары леп белгісі болса және сіздің шотыңызда қаражаттың жеткіліксіздігі Интернеттің болмауына себеп болады деп күдіктенсеңіз (мысалы, қай күні төлеу керек екенін есіңізде сақтамаңыз), техникалық қызметке қоңырау шалыңыз сіздің провайдеріңіз. Телефон нөмірі келісімшартта көрсетілуі керек. Сізден қосылым үшін бірегей идентификаторды атаңыз және сізде қарыздың жоқтығы және қанша екендігі туралы сұралады.

Компьютерде интернеттің болмауының мүмкін себептері туралы білу үшін провайдерге қоңырау шалыңыз
Сондай-ақ, сіз провайдердің жағында Интернетте қандай-да бір проблемалар бар-жоғын, егер бар болса, олар қандай мерзімде шешілетінін сұрай аласыз. Оператор сонымен қатар, егер сізде бәрі тепе-теңдікке сәйкес келсе де, провайдер тарапынан қиындықтар болмаса да, мәселені қалай шешуге болатындығы туралы ұсыныстар бере алады.
Егер сіз қоңырау шала алмасаңыз, жеке шотыңызға кіріп, сол жерде балансты тексеріңіз. Интернетке қол жетімділіктің шектеулі екендігіне қарамастан, егер төлем туралы болса, провайдердің веб-сайты:
-
Кез-келген шолғышты іске қосыңыз. Егер Интернет қаражаттың жетіспеуіне байланысты болмаса, сіз авторизациялау парағына сілтеме көрсетілген сәйкес хабарламаны көресіз. Егер провайдерден хабарлама болмаса (браузерден Интернет жоқ екендігі туралы хабарлама болса), провайдеріңіздің атын мекен-жай жолына теруді бастаңыз. Егер сіз өзіңіздің жеке кабинетіңізді бұрын енгізген болсаңыз, браузер сізге парақтар тізімін көрсетеді - қажетін таңдаңыз.

Жеткізушінің мекен-жайы Браузер жолына провайдер компаниясының атын немесе оның веб-сайтының мекен-жайын енгізіңіз
-
Пайдаланушы аты мен парольді екі өріске енгізіңіз. Әдетте логин ретінде бірегей нөмір қолданылады, ол арқылы сіз Интернетті толықтырасыз. «Кіру» батырмасын басыңыз.

Жеке кабинетке кіріңіз Логин мен парольді провайдердің веб-сайтындағы жеке кабинеттен енгізіңіз
-
Негізгі бетте «Ағымдағы баланс» тармағы болуы керек (жеке кабинеттің интерфейсі провайдерге байланысты ерекшеленеді - біз «Севстар» провайдерінің мысалындағы қадамдарды қарастырамыз). Егер ол теріс болса, оны толтыру керек.

«Севстар» жеке кабинетінің интерфейсі Ағымдағы балансты қараңыз - егер ол теріс болса, сіз өзіңіздің шотыңызды толтыруыңыз керек
-
Тарифтік жоспарыңыз немесе төлемдеріңіз бар бөлімге өтіп, ай сайын өзіңіздің шотыңызды толтыратын соманы табыңыз, содан кейін оны жақын жердегі терминал арқылы өткізіп жіберіңіз - қаражат аударылғаннан кейін Интернет автоматты түрде пайда болады.

Есептеу және төлемдер «Төлемдер мен төлемдер» бөлімінде Интернетке қосылу үшін ай сайынғы төлем мөлшері туралы біліңіз
Ақаулықтарды автоматты түрде жою
Windows-тың әр нұсқасында, оның ішінде «ондық» пен «жетіліктің» ішінде әзірлеушілер Интернетке қосылуда көптеген мәселелерді өз бетінше шеше алатын арнайы модуль құрды:
-
«Хабарландыру тақтасында» (сағат пен күн орналасқан жерде), леп белгісімен немесе крестпен желілік қосылым белгішесін тінтуірдің оң жағымен басыңыз. Дисплейде бірден мәзір пайда болады - онда «Ақаулықтарды жою» түймесін басыңыз.

Желілік қосылым белгішесінің контекстік мәзірі Желілік белгішенің мәтінмәндік мәзірінде «Ақаулықтарды жою» тармағын басыңыз.
-
«Жұмыс үстелінде» құрал да, ДК-де проблемаларды іздеу де бір уақытта басталады.

Мәселелерді анықтау Компьютеріңізді желіге қосуға байланысты мәселелерді іздеу аяқталғанша күтіңіз
- Тексеру соңында модуль сізге қандай мәселе табылғанын айтып, шешімін ұсынады. «Осы түзетуді қолдану» батырмасын басыңыз, құрал мәселені шеше бастайды.
-
Құрал оның шектеулі мәртебесіне қарамастан, Интернетке қол жетімді екенін анықтай алады. Бұл жағдайда біз «Менде тағы бір мәселе бар» тармағын басамыз.

Желілік проблеманың түрін таңдау Егер сіздің компьютеріңізде Интернет байланысы әлі де бар болса, «Менде тағы бір мәселе бар» сілтемесін басыңыз
-
Келесі терезеде «Белгілі бір желілік адаптерді пайдалану» опциясын басыңыз.

Диагностика үшін мәселені таңдау «Белгілі бір желілік адаптерді пайдалану» сілтемесін басыңыз
-
Пайда болған тізімде адаптеріңізді таңдаңыз. Егер сізде сымды байланыс болса, Ethernet желісін басыңыз. Жүйе сіздің желілік адаптеріңізді тексере бастайды.

Адаптерлер тізімі Қосылым түріне байланысты тізімнен адаптеріңізді таңдаңыз
- Егер құрал таңдалған адаптермен кез-келген ақауларды анықтаса, ол жағдайды түзетуге тырысады және желіге қол жеткізе алады. Сканерлеу нәтижелері мен түзетулерді есептен көресіз. Өкінішке орай, утилита барлық мәселелерді шеше алмайды. Егер мәселе шешілмесе, модульді қайтадан іске қосуға болады. Егер әрекет қайталанбаса, келесі қадамға өтіңіз.
Желілік командаларды іске қосу
Егер ақаулықтарды автоматты түрде жою құралы сіздің жағдайыңызға көмектеспесе, келесі әрекеттерді орындаңыз:
-
Тапсырмалар тақтасынан іздеу өрісіне cmd деп теріп, Пәрмен жолын тінтуірдің оң жағымен басып, одан кейін Әкімші ретінде іске қосу пәрменін таңдаңыз. Одан кейін амалдық жүйеге ДК-де кез келген нәрсені өзгертуге мүмкіндік беру үшін «Иә» батырмасын басыңыз.

Пәрмен жолын әкімші ретінде іске қосыңыз Контекстік мәзірден «Әкімші ретінде іске қосу» тармағын таңдаңыз
-
Редакторда келесі командаларды ретімен орындаңыз (әр командадан кейін Enter пернесін басыңыз):
- netsh winsock қалпына келтіру;
- netsh int ip қалпына келтіру;
- ipconfig / босату;
- ipconfig / жаңарту;
- ipconfig / flushdns.
- Бұл байланыс мәселесін шешкенін тексеріңіз.
Драйверлерді жаңарту немесе оларды алдыңғы нұсқаға қайтару
Интернетке қосылу мәселесін шешу үшін сізге желілік адаптерлердің драйверлерінің күйін тексеріп, қажет болған жағдайда оларды «Device Manager» жүйелік терезесінде жаңарту немесе қайта оралу қажет болуы мүмкін. Жаңартуларды іздеу Интернет қол жетімді болған кезде жүзеге асырылады, сондықтан сіз осы процедураны орындамас бұрын басқа желіге қосылыңыз.
Алдымен сіз құрылғы менеджеріне кіруіңіз керек. Бұл Windows нұсқасына байланысты сәл өзгеше жасалады:
-
Егер сізде «жеті» болса, «Менің компьютерім» белгісін «Жұмыс үстелі» батырмасын басыңыз және «Сипаттар» терезесін шақырыңыз.

«Қасиеттер» тармағы «Менің компьютерім» белгішесінің мәзірінде «Қасиеттер» жолын басыңыз
-
Сол жақ бағанда «Device Manager» сілтемесін басыңыз.

Device Manager сілтемесі «Device Manager» сілтемесін басыңыз
-
Егер сізде «ондық» болса, экранның төменгі сол жақ бұрышын «Старт» батырмасында шертіп, пайда болған мәзірден тиісті тармақты таңдаңыз.

Бастау батырмасының контекстік мәзірі «Пуск» мәтінмәндік мәзірінде «Device Manager» тармағын таңдаңыз
Содан кейін келесі қадамдарды орындаңыз:
- ДК жабдықтарының тізімінде «Желілік адаптерлер» бөлімін екі рет нұқыңыз. Желі түріне байланысты адаптерді таңдаңыз: егер Интернет сымды болса, Family Controller батырмасын, ал егер сымсыз болса - Wireless немесе Wi-Fi тармағын таңдаңыз. Пайда болған кішігірім мәзірде адаптер драйверін жаңартуға арналған құралды ашу үшін бірінші элементті нұқыңыз.
-
Алдымен «Автоматты іздеу» жолын басыңыз.

Драйверді автоматты түрде іздеу «Драйверді автоматты түрде іздеу» сілтемесін басыңыз
-
Сканерлеу жүріп жатқан кезде бірнеше секунд күтіңіз.

Интернеттегі драйверлерді табу Драйверді іздеу процесі аяқталғанша күтіңіз
-
Нәтижесінде модуль жаңартылған драйверлерді жүктейді және оларды өздігінен орнатады немесе қазіргі драйверлер компьютерде орнатылып қойылғандығы туралы хабарлама шығарады. «Жабу» батырмасын басыңыз.

Ағымдағы драйверлердің қол жетімділігі туралы хабарлама Егер сіздің адаптеріңіз үшін қазіргі драйверлер бұрыннан орнатылған болса, «Жабу» батырмасын басыңыз
-
ДК драйверлерін қолмен іздеуге тырысыңыз. «Драйверді жаңарту» батырмасын қайтадан басыңыз, содан кейін жаңа терезеде - «Іздеу» сілтемесінде. Келесі бетте «Бар тізімнен драйверді таңдаңыз» батырмасын басыңыз.

Компьютерде драйверлерді қолмен іздеу «Қол жетімді тізімнен драйверді таңдау» сілтемесін басыңыз
-
Тізімде бұрын орнатылған драйверлердің барлық нұсқалары болады. Алдыңғы нұсқасын таңдап көріңіз және «Келесі» батырмасын басыңыз. Сондай-ақ, драйверді дискіден немесе басқа дискіден орнатуға болады, егер сіз оны бұрын интернетке кіретін басқа құрылғы арқылы жүктеп алсаңыз.

Драйвер нұсқаларының тізімі Драйвердің алдыңғы нұсқасын таңдап, «Келесі» түймесін басыңыз
-
Драйвердің орнатылуын күтіңіз.

Драйверді қолмен орнату Жүйе драйверді орнатуды аяқтағанша күтіңіз
-
Орнату туралы сәтті хабарлама пайда болады. Жабу түймесін басып, компьютерді қайта бастаңыз. Егер әдіс жұмыс істемесе, сол модульдегі компьютерде қолмен іздеу арқылы жаңа драйверді орнына келтіріңіз.

Драйверді сәтті жаңарту Жаңарту үшін модуль терезесін жасыру үшін «Жабу» батырмасын басыңыз
- Егер кері қайтару нәтиже бермесе, драйверден біраз уақыт арылуға тырысыңыз - контекстік мәзірден «Жою» функциясын таңдаңыз.
-
Осыдан кейін бәрін орнына қойыңыз - Әрекет мәзірінде конфигурацияны жаңарту үшін опцияны таңдаңыз.

Конфигурацияны жаңарту «Әрекет» мәзірінен «Аппараттық конфигурацияны жаңарту» тармағын таңдаңыз
Егер адаптердің сипаттамасының жанында леп белгісі болса, оны міндетті түрде жаңарту керек. Егер жаңа драйверлерді орнатқаннан кейін белгіше жоғалып кетпесе, сізге желі картасын жұмысқа қабілеттілігін тексеру немесе ауыстыру қажет болуы мүмкін. Сіз сондай-ақ өзіңіздің желілік картаңыздың немесе ДК-нің ресми әзірлеуші сайтынан қолайлы драйвер орнатуға тырысуға болады. Мұнда құрылғының дұрыс моделін таңдау маңызды.
IP мекенжайын автоматты түрде анықтауды орнату
IP мекенжайын анықтау түрін өзгерту, егер Интернет тікелей кабель арқылы пайда болса, бірақ маршрутизатор арқылы емес, қолайлы болады. Мұның себебі IP мекенжайларының қайшылығы немесе олардың дұрыс емес мәндері болуы мүмкін. Оны түзету үшін келесі әрекеттерді орындаңыз:
- Windows 7-де байланыс белгісін басу арқылы мәтінмәндік мәзірді ашып, «Желілік және ортақ пайдалану орталығы» тармағын таңдаңыз.
-
Үздік ондықта терезеге жол ұзағырақ болады: мәзірден «Желілік және интернет параметрлері» тармағын таңдап, Ethernet немесе Wi-Fi қойындысындағы жаңа үлкен терезеде «Желілік және бөлісу орталығы» сілтемесін басыңыз. ».

Wi-Fi қойындысы Wi-Fi қойындысында «Желі және ортақ пайдалану орталығы» сілтемесін басыңыз
-
Сол жақтағы бағанда «Адаптердің параметрлерін өзгерту» сілтемесін басыңыз.

Желілік және ортақ пайдалану орталығы «Адаптердің параметрлерін өзгерту» сілтемесін басу арқылы жаңа қосылымды құруға және теңшеуге кірісіңіз.
-
Қол жетімді қосылымдары бар жүйелік тақтада адаптерді тінтуірдің оң жағымен таңдап, параметрлер тізіміндегі «Сипаттар» тармағын басыңыз немесе сол жақ батырманы екі рет басу арқылы параметрлер терезесін ашыңыз.

Адаптердің мәтінмәндік мәзірі Адаптердің мәтінмәндік мәзірінен «Сипаттар» тармағын таңдаңыз
-
Енді желілік компоненттер тізімінен «IP нұсқасы 4» тармағын тауып, оны сол жақ батырмамен таңдап, тізімнің тікелей астында орналасқан «Сипаттар» батырмасын басыңыз.

Желі қойындысы «Желі» қойындысында «IP нұсқасы 4» тармағын тауып, оның қасиеттері бар терезені ашыңыз
-
Жаңа терезеде қолмен деректерді енгізуге арналған элемент бұрын таңдалған болса, IP мекенжайы мен DNS серверін автоматты түрде алу үшін құсбелгіні қойыңыз. Егер автоматты түбіртек орнатылған болса, керісінше, нұсқаулықты қойып, қажетті нөмірлерді мұқият енгізіңіз (олар провайдермен келісімде болуы керек). Содан кейін өзгертулерді сақтап, барлық терезелерді жабыңыз. Байланысты тексеріңіз.

IP мекенжайын автоматты түрде алыңыз IP мекенжайы мен DNS серверінің параметрлерін алу тәсілін өзгертіңіз
Маршрутизатордың IP мекенжайын өзгерту
Әрбір маршрутизатордың жеке IP-і бар, оның IP-адресімен байланысы жоқ. Ол тек жергілікті желіге қосылу үшін қолданылады. Оны өзгерту интернеттің жетіспеушілігімен проблеманы шешуге көмектеседі. TP-Link өндірушісінің құрылғысы мысалында процедураны сипаттайық:
-
Біз кез-келген шолғышта 192.168.1.1 тереміз. Логин мен парольді енгізуге арналған бет ашылуы керек. Егер ол пайда болмаса, сіздің модельіңізде басқа ішкі мекен-жай болуы мүмкін - оны құрылғының артқы жағында қараңыз. Егер сіз бұрын авторизациялау үшін басқа деректерді орнатпаған болсаңыз, сол сөзді енгізіңіз - әкімші аты мен паролі сияқты.

Маршрутизатор тіркелгісіне кіріңіз Админ сөзін пайдаланып маршрутизатор тіркелгісіне екі рет кіріңіз
-
Бөлімдер тізімімен парақтың сол жағында тікелей «Желі» қойындысына, содан кейін LAN блогына өтіңіз. және IP мекенжайын өзгерту. Соңғы екі цифрды жай ғана ауыстырған жөн. Жаңа мекен-жайды ұмытпаңыз немесе жақсылап жазып қойыңыз, өйткені болашақта сіз тек сол арқылы маршрутизатордың бетіне өтесіз.

LAN қойындысы LAN қойындысында маршрутизатордың IP-мекен-жайының мәнін өзгертіңіз
- Маршрутизатор моделіне байланысты «Сақтау» немесе «Қолдану» батырмасын басыңыз.
- Құрылғыны қайта жүктеп, байланысты тексеріңіз.
Бейне: TP-Link маршрутизаторының IP мекенжайын қалай өзгерту керек
MTU пакетінің рұқсат етілген максималды мөлшерін өзгерту
MTU (Maximum Transmission Unit) параметрі деректерді жіберу уақытын қысқарту арқылы Интернеттің жылдамдығын арттыруға мүмкіндік береді. Алайда, кейбір жағдайларда қате мән қосылуға қатысты мәселелер тудыруы мүмкін. Бұл жағдайда сізге пакеттің өлшемін реттеу қажет:
-
Дисплейде «Пәрмен жолы» консолін шығарыңыз. Егер сізде Windows 7 болса, «Пуск» мәзірін ашып, осы модульді стандартты утилиталармен бірге каталогтан табыңыз. Іске қосу панелін пайдалануға болады (Win және R комбинациясы) - жолға cmd кодын енгізіп, команданы іске қосыңыз.

Cmd пәрмені Іске қосу терезесінде cmd командасын енгізіп, ОК батырмасын басыңыз
-
Егер сізде амалдық жүйенің оныншы нұсқасы болса, сіз жеке іздеу жолағына қоңырау шала аласыз - сонымен қатар cmd немесе «Пәрмен жолын» жазып, модульді ашыңыз.

Windows 10 іздеу жолындағы Cmd коды Cmd іздеу жолына жазып, классикалық бағдарламаны ашыңыз
-
Консольге ifconfig fddiO 172.16.16.1 netmask 255.255.255.0 mtu 2000 енгізіңіз. 2000 саны пакеттің рұқсат етілген ең үлкен мөлшерін білдіреді. Enter пернесін басыңыз, пәрменнің аяқталғанын күтіңіз және байланыс пайда болғанын тексеріңіз.

Консольде команданы орындау Ifconfig fddiO 172.16.16.1 netmask 255.255.255.0 mtu 2000 пәрменін қойып, Enter пернесін басыңыз
Желі параметрлерін қалпына келтіру
Интернеттің жетіспеушілігінен туындаған мәселені шешудің соңғы әдісі - бұл барлық желілік адаптерді қалпына келтіру. Барлық басқа әдістер тиімсіз болса, оны қолданыңыз. Егер сізде «ондықтың» 1607 нұсқасы болса, процедураны орындауға болады:
- Пернетақтада Win және I пернелерін басып тұрыңыз - Windows опциялары бар панель ашылады. Сіз оны «Бастау» (тісті доңғалақ белгісі) арқылы іске қоса аласыз.
-
«Желі және Интернет» бөліміне өтіңіз.

Windows параметрлері «Желі және Интернет» тақтасын басыңыз
-
«Күй» блогында парақты төмен айналдырып, «Желіні қалпына келтіру» сілтемесін басыңыз.

Күй қойындысы «Мәртебе» қойындысында «Желіні қалпына келтіру» сілтемесі бойынша өтіңіз
-
Жаңа бетте «Қазір қалпына келтіру» жалғыз батырмасын басыңыз. Сіздің компьютеріңіз қайта іске қосылады. Ол қосылған кезде барлық желілік адаптерлер қайта орнатылады және олардың барлық параметрлері Windows-ты орнатқаннан кейін алғашқы мәндерді алады.

Қазір қалпына келтіру түймесі «Қазір қалпына келтіру» батырмасын басыңыз
Бейне: алғашқы ондықтағы желі параметрлерін қалай қалпына келтіруге болады
Желілік қателіктерді жоймас бұрын, ең алдымен, сіздің провайдеріңізде қарызыңыз жоқ екеніне көз жеткізу керек. Егер есептік жазбада қаражат жеткілікті екендігіне сенімді болсаңыз, барлық желілік жабдықты тұтастығына тексеріп, қайта қосыңыз - көп жағдайда бұл мәселені шешеді. Мәселелер сіздің жабдықтарыңызда болмауы мүмкін, бірақ провайдердің жағында - техникалық қолдау қызметіне хабарласып, Интернеттің болмау себебін біліңіз. Егер сызықта үзіліс болмаса, әр түрлі желілік қателерді түзету үшін Windows-тың стандартты құралын іске қосыңыз. Сондай-ақ, желі параметрлерін тексеріңіз (IP мекенжайы мен DNS серверін автоматты немесе қолмен анықтау) және MTU пакетінің рұқсат етілген шегін өзгерту. Егер ештеңе шықпаса, желілік адаптерді бастапқы параметрлеріне келтіріңіз.
Ұсынылған:
Электрлік гравюра: қайсысын таңдау керек, оны қалай пайдалану керек, оны үйде қалай жасауға болады және өзіңіз жасай аласыз
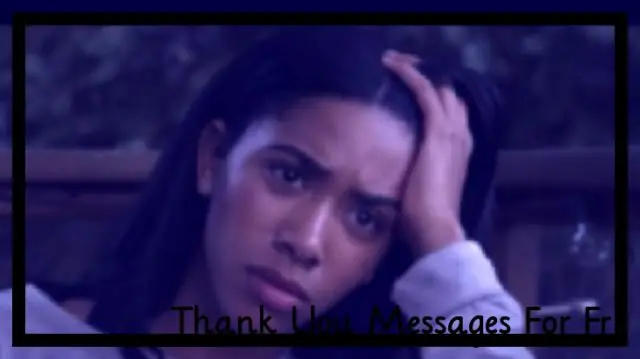
Электрлік гравюра түрлерін, қолдану және жөндеу тәсілдерін. Қайсысын таңдау керек: суретті шолу, бейне нұсқаулар, шолулар. Құрылғыны өзіңіз қалай жасауға болады
Пәтердегі немесе жеке үйдегі ағынды сулардың иісін қалай жоюға болады, егер ваннада, дәретханада немесе ас үйде жағымсыз иіс болса, не істеу керек, мәселенің себептері

Үй-жайдағы ағынды сулардың иісі себептері. Жағымсыз иісті жою тәсілдері, фотосуреті бар нұсқаулық. Бейне. Профилактикалық шаралар
IPhone-да интернет-Wi-Fi-ны қалай таратуға болады және IPhone-да модем режимін қалай қосуға болады, егер бұл функция жоқ болса, не істеу керек

IPhone, iPad немесе iPod touch-та байланыстыруды қалай қосуға болады. Оны Wi-Fi, USB және Bluetooth арқылы қалай пайдалануға болады. Ықтимал проблемалар және оларды жою
Windows 7, 8 және 10 жүйелерінде Интернетке қол жетімділігі жоқ желі: ақаулардың себептері және оны шешу жолдары

Неліктен «Интернетке қосылусыз танылмаған желі» қатесі орын алады. Бұл жағдайда Windows-тың әр түрлі нұсқаларында желіге қол жеткізу мәселесін қалай шешуге болады: 7, 8, 10
Желілік кабель қосылмаған: қатенің мүмкін себептері және оны қалай шешу керек

Желілік кабельді тексеру, қосылу ақауларының негізгі себептері және оларды шешу: аппараттық ақаулар, драйвер және желілік картаның параметрлері
