
Мазмұны:
2025 Автор: Bailey Albertson | [email protected]. Соңғы өзгертілген: 2025-01-23 12:44
Желілік кабель қосылмаған - себептері мен шешімдері

Қосылмаған кабельдің қателігі шатасудың себебі болуы мүмкін. Ақыр соңында, таңқаларлықтай, бұл хабарламаның көп бөлігі, шын мәнінде, бәрі бір-бірімен байланысты болған кезде пайда болуы керек. Сонымен қатар, мәселе стационарлық компьютерлер мен ноутбуктар үшін бірдей өзекті болып табылады, ол тікелей Интернет, басқа компьютер немесе маршрутизатор болсын, амалдық жүйеге және қосылған жабдықтың түріне байланысты емес. Осыған қарамастан, сіз провайдердің немқұрайдылығына дереу шағымданбауыңыз керек және «оны жөндеңіз» деген талап қою керек - көбінесе мәселе тінтуірдің бірнеше рет басуымен өздігінен шешіледі.
Мазмұны
- 1 Желілік кабельді физикалық тексеру
-
2 «Желі кабелі қосылмаған» хабары - ақаулықтың себептері мен шешімдері
- 2.1 Бейне: егер желі кабелі қосылған болса, бірақ жұмыс істемесе не істеу керек
- 2.2 Провайдер жағындағы мәселелер
- 2.3 Желілік адаптердің ескірген немесе дұрыс емес драйверлері
-
2.4 Желілік картаның дұрыс емес параметрлері
2.4.1 Бейне: Кабельдік байланысты қалпына келтіруге арналған желілік картаның параметрлері
- 2.5 Маршрутизаторға немесе модемге қатысты мәселелер
- 2.6 Вирустық белсенділік
- 2.7 Басқа мәселелер мен шешімдер
Желілік кабельді физикалық тексеру
Ең алдымен, сіз желі кабелінің шынымен қосылғандығына көз жеткізуіңіз керек. Оның коннекторда еркін «отыруы» әбден мүмкін. Егер сыртқы жағынан бәрі дұрыс болса және қайта қосу ештеңеге әкелмесе, патч сымын ажыратып, компьютерді қайта қосыңыз. Бұл амалдық жүйенің бұзылуына жол бермейді. Кабельді қайта жалғамас бұрын бірнеше минут күтіңіз. Қосқышта арнайы бекітпе бар екенін ескеріңіз - қысқа шерту бәрі дұрыс жасалғанын білдіреді. Кейбір желілік карталарда индикаторларды жарық түрінде табуға болады. Егер олар жалғанған кезде жанып кетсе немесе жыпылықтаса, онда бәрі қосылатын сымдарға сәйкес келеді.
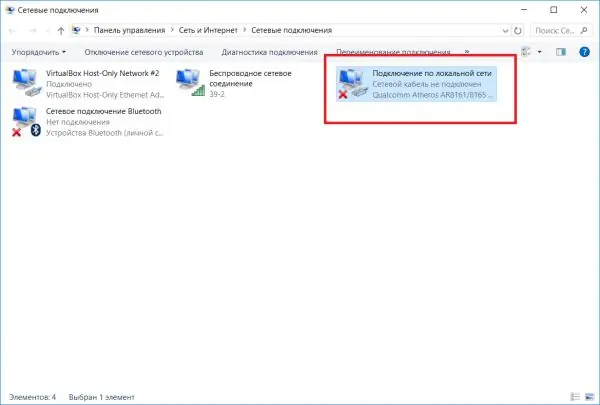
Желілік кабель шынымен қосылған кезде де «жалғанбаған» болып көрінуі мүмкін - мәселе қосылымның қол жетімділігінде
Ноутбук пен ескі компьютерді қосу үшін мен кейде желі кабелін қолданамын. Сіз кез-келген файлды оңай тастай аласыз және желіге жалпы қол жетімділік үшін маршрутизатор немесе басқа жабдық сатып алудың қажеті жоқ. Бірақ осылай болды, қосқыштан жиі шыққаннан кейін, коннекторлардың біріндегі «киім қысқышы» сынды. Енді ол мезгіл-мезгіл кетіп, сол қате туралы хабарлама береді … сондықтан, мен сізге әлі де кабельдің коннекторға мықтап отыратындығына және құрылғыларды қосатынына көз жеткізуге кеңес беремін.
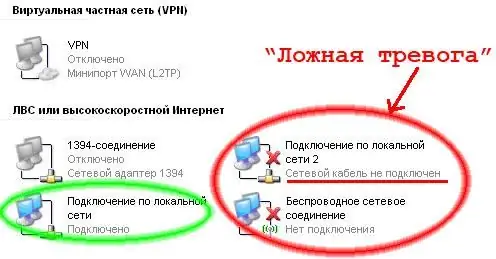
Егер сізде көптеген байланыстар болса, онда жұмыс байланысын белсенді емес байланыстыру мүмкіндігі бар
Егер кабель қыңырлықпен өмірдің белгілерін көрсетпесе, онда сіз коннектордың, қосқыштың және сыртқы орамның күйіне назар аударуыңыз керек. Соңғысын «табалдырықтан» тексерген жөн - сымның тұтастығы қысылудан, үйкелістен немесе үй жануарларынан зардап шегуі мүмкін. Порттар мен қосқыштарды тексергенде, өз кезегінде, сіз контактілерді жарықтар мен басқа зақымдануларға мұқият тексеріп алуыңыз керек. Жалғаған кезде, кабельді ақырын түбіне бұраңыз - егер осы манипуляциялар кезінде адаптердің күйі кем дегенде бір рет өзгерсе, онда қате бүлінген контактілерде болады.
Қосылу кезінде «желі кабелі қосылмаған» деген хабарлама - мәселенің себептері мен шешімдері
«Кабель жалғанбаған» қате іс жүзінде желілік картаның стандартты күйлерінің бірі болып табылады. Қосылымдарда пайда бола отырып, сигналдың өтпейтіндігі және байланыс орнатылмағандығы туралы хабарлайды.
Бұл мәселенің себептері әр түрлі. Бірақ көбінесе байланыстың жоқтығына кінәлі:
- дұрыс жалғанбаған немесе зақымдалған кабель;
- модемге немесе маршрутизаторға қатысты мәселелер;
- провайдердің жағындағы мәселелер;
- дұрыс жұмыс істемейтін жүргізуші;
- желілік адаптердің дұрыс емес параметрлері;
- вирустардың немесе брандмауэрлердің белсенділігі, сирек - үшінші тарап қосымшалары.
Бейне: егер желі кабелі қосылған болса, бірақ жұмыс істемесе не істеу керек
Провайдер жағындағы мәселелер
Драйверлер, қондырғылар мен жабдық жақсы жұмыс істеген жағдайда да «желі кабелі қосылмаған» қатесі болуы мүмкін. Содан кейін біз провайдердің бір немесе бірнеше себептер бойынша туындаған проблемалары туралы айтуға болады:
- инженерлік жұмыстар;
- желіден қате ажырату;
- электр қуатының үзілуі;
- дұрыс емес жұмыс;
- пәтерден тыс байланыстың бұзылуы (кабельдің бүтіндігі) және т.б.
Жағдайды түсіндіру үшін қолдау қызметіне хабарласу керек. Егер провайдердің жеке веб-сайты болса, онда жөндеу немесе ақаулықтарды жою туралы сұранысты қалдыруға мүмкіндік бар.
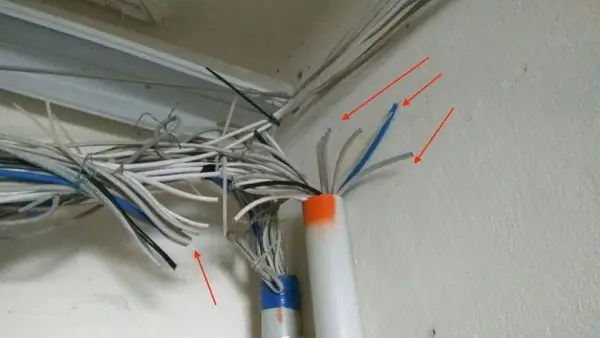
2017 жылы мамырда жергілікті McLaut провайдерінің желісіне қосылған Черкасск тұрғындары интернеттен тыс қалды - белгісіз біреулер желілік кабельдерін кесіп тастады
Ескірген немесе дұрыс емес желілік адаптердің драйверлері
Егер кабельді және жабдықты физикалық тексеру кезінде ешқандай қиындықтар болмаса, драйверлерді қарапайым қайта орнату қажет болады:
-
«Құрылғылар менеджеріне» қоңырау шалу үшін пернетақтадағы «Win + R» тіркесімін басып тұрыңыз. Пайда болған терезеде «Ашу» жолына «devmgmt.msc» енгізіңіз (тырнақшасыз). Пәрмен басқару панелінің қажетті элементін іске қосады.

Скриншот, құрылғы менеджерін іске қосу Іске қосу терезесінің көмегімен сіз қосымшаларды ашып, компьютерде жүйелік командаларды орындай аласыз
-
Басқа құрылғылардың ішінде біз «Желілік адаптерлер» (карталар) және бізге қажет құрылғыны табамыз. Тінтуірдің оң жақ түймешігімен нұқыңыз және «Жою» таңдаңыз. Қайта іске қосқаннан кейін компьютер желілік картаны қайта анықтайды және жүйелік драйверді орнатады.

Құрылғы менеджері, драйверді жойыңыз «Жою» параметрі желілік картаны құрылғылар тізімінен алып тастайды және ағымдағы драйверді жояды
-
Сонымен қатар, оң жақ батырманы басу арқылы желілік картаның «Сипаттары» қол жетімді, мұнда «Драйвер» қосымша функционалдығы бар қойынды бар: жүйеде драйвер туралы оны жаңарту, қайтару немесе жою мүмкіндігі бар ақпарат.

Желілік картаның қасиеттері, драйвер қойындысы Желілік картаның қасиеттері терезесіндегі «Драйвер» қойындысында орнатылған драйвер туралы толық ақпарат бар
Желілік картаның дұрыс емес параметрлері
Желілік картадағы дұрыс емес параметрлерге байланысты кабельді қосу мүмкін болмауы мүмкін. Оларды өзгерту үшін:
-
Сіз «құрылғылар менеджеріне» баруыңыз керек. Ол «Аппараттық құрал және дыбыс» санатындағы «Басқару панелінде» орналасқан, бірақ жолға «диспетчер» сөзін теріп, «бастау» батырмасын басу және іздеуді қолдану жылдамырақ.

Панельді бастаңыз, Device Manager іздеңіз Іздеу - басқару тақтасының қажетті элементін 2 рет басудың оңай жолы
-
Ашылған терезеде біз «желілік адаптерді» іздейміз, оны басқанда компьютерде немесе ноутбукта қол жетімді желілік карталардың тізімі шығады. Мәселені тінтуірдің оң жағымен басып, «Сипаттар» тармағын таңдаңыз.

Windows 7 Device Manager «Device Manager» көмегімен компьютерге (ноутбукке) қосылған құрылғыларды көруге, драйверлерді орнатуға, жаңартуға немесе жоюға болады
-
Алдымен «Жылдамдық және дуплексті режимді» конфигурациялайық. Бұл параметр әдепкі бойынша «авто-келіссөзге» қойылған, бірақ көбінесе желілік карталар оны өздігінен анықтай алмайды. Сондықтан, қасиеттерде «Қосымша» қойындысына өтіп, сол жақтағы тізімнен қажетті қасиетті табыңыз, ал оң жақта қол жетімді мәндердің бірін көрсетіңіз.

Желілік картаның қасиеттері, жылдамдығы және дуплексті режимі Әдетте 100 Мбит / с толық дуплекс таңдалады, бірақ оның мәні пайдаланылған картаға байланысты әр түрлі болуы мүмкін.
-
Осыдан кейін «Қуатты басқару» қойындысына ауысыңыз. «Құрылғыны сақтау үшін өшіруге рұқсат беру» жанындағы құсбелгіні алып тастаңыз және «ОК» батырмасын басу арқылы өзгерістерді сақтаңыз. Содан кейін компьютерді қайта іске қосқан жөн.

Желілік картаның қасиеттері, қуатты басқару «Құрылғыны үнемдеуге үнемдеуге рұқсат беру» опциясы ноутбукта пайда болатын «кабель қосылмаған» қатесінің себептерінің бірі болып табылады
Бейне: Кабельдік қосылымды қалпына келтіруге арналған желілік картаның параметрлері
Сондай-ақ, «Device Manager» адаптерлер тізімін ашқан кезде белсенді желілік карталар болмайды. Бұл тек екі жағдайда болады:
- жүргізуші жоқ;
- желі картасы бүлінген.
Алдымен сізге қажетті драйверді қолмен табу керек. Егер оны орнатып, компьютерді қайта іске қосқаннан кейін, құрылғы әлі де көрсетілмесе және кабель әлі де «қосылмаған» болса, онда мәселе физикалық бұзылуда. Бұл жағдайдан шығудың жалғыз жолы - жаңа желілік картаны сатып алу.

Егер сіз менеджердің құрылғыларынан желілік картаны таппаған болсаңыз, онда «желі кабелі қосылмаған» деген қатеге ол кінәлі
Маршрутизаторға немесе модемге қатысты мәселелер
Маршрутизаторға қосылған кабель электр қуатының жоғарылауына, электр қуатының кенеттен өшуіне, жүйенің ақауларына және т.б. байланысты анықталмай қалуы мүмкін. Қарапайым әдіс: кабельді ажыратып, 30-60 секундтан кейін қайта қосыңыз. Сондай-ақ, құрылғыны уақытша өшіруге немесе өшіру (қалпына келтіру) түймесін басуға болады. Егер бақылау тақтасында индикаторлар болса, кабельді жалғағаннан кейін олардың жанып тұрғанын тексеріңіз. Маршрутизатордың (модемнің) жұмыс істеп тұрғанына көз жеткізудің ең жақсы тәсілі - оны «желіден» шығару. Егер сіз кабельді желілік картаға тікелей қосқан кезде қате туралы хабар жоғалып кетсе, онда құрылғы немесе оның порттары дерлік бұзылған.

Кейде байланыс мәселесі құрылғыны қайта іске қосу арқылы шешіледі
Вирустық белсенділік
Егер кабель, қосқыштар мен жабдық дұрыс жұмыс істеп тұрса және провайдер тарапынан ешқандай проблемалар болмаса, онда қосылыстың болмау себебі зиянды бағдарламалық жасақтамада болуы мүмкін. Бұл «инфекцияны» ұстаудың көптеген әдістері бар, оларды шексіз ұзақ уақыт тізуге болады. Орнатылған антивирус әрдайым қауіпті танып, ұстап тұра алмайды. Бұл жағдайда тек компьютерді толық сканерлеу (сканерлеу) ғана емес, сонымен бірге орнатылған, сонымен қатар бөгде құралдармен де көмектеседі. Сонымен, пайдаланушылар арасында ақысыз утилит Др. Web CureIt.
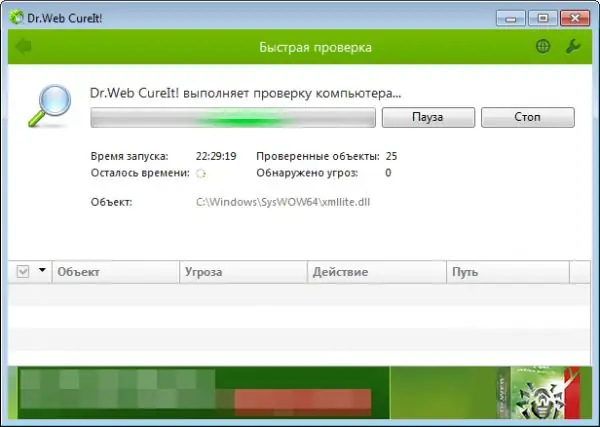
Компьютеріңізде антивирус орнатылған болса да, оны қосымша құралдарды қолданып тексерген жөн
Басқа мәселелер мен шешімдер
Өте сирек жағдайларда, желі адаптері ажыратылғандықтан, байланыс жұмыс істемейді. «Аспаптар менеджерінде» мұндай жабдық белгілі бір белгішемен - сұр шеңберге орналастырылған көрсеткі арқылы көрсетіледі. Желілік картаны қайтадан жұмыс істеу үшін «Іске қосу» тармағын таңдап, оның атауын тышқанның оң жақ батырмасымен басу керек.
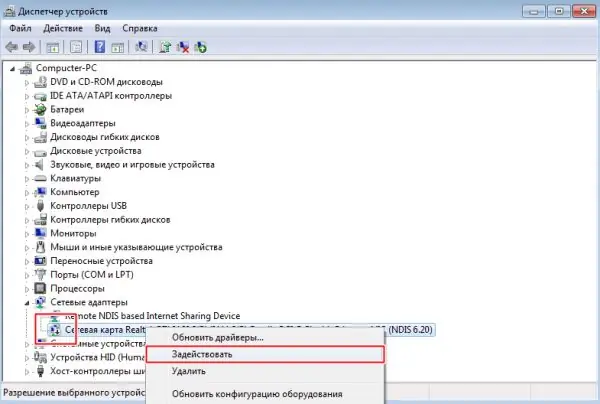
Құрылғыны қосуға немесе өшіруге болады - «Ажырату» опциясын қолданыңыз
Қорытындылай келе, кез-келген «желі кабелі қосылмаған» мәселе Интернет-провайдермен байланысуды қажет етпейді. Кейде оны өзіңіз шешу оңайырақ және тезірек болады. Әрине, егер біз бүлінген жабдық немесе кабель туралы айтпасақ - бұл жағдайда ауыстыру ғана көмектеседі.
Ұсынылған:
Электрлік гравюра: қайсысын таңдау керек, оны қалай пайдалану керек, оны үйде қалай жасауға болады және өзіңіз жасай аласыз
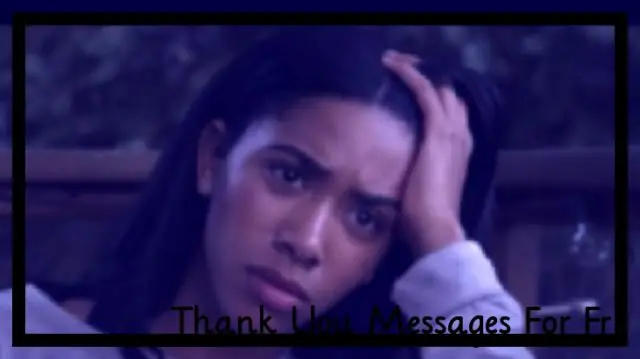
Электрлік гравюра түрлерін, қолдану және жөндеу тәсілдерін. Қайсысын таңдау керек: суретті шолу, бейне нұсқаулар, шолулар. Құрылғыны өзіңіз қалай жасауға болады
ITunes-те компьютерді қалай авторизациялауға болады, айтундарды қалай енгізуге болады, мүмкін қателер және оларды фотосуреттер мен бейнелермен шешу

ITunes-те компьютерді қалай дұрыс авторизациялау және авторизациядан шығару керек. Егер әртүрлі проблемалар туындаса, не істеу керек. Дәлелденген шешімдер
Windows 7, 8 және 10 жүйелерінде Интернетке қол жетімділігі жоқ желі: ақаулардың себептері және оны шешу жолдары

Неліктен «Интернетке қосылусыз танылмаған желі» қатесі орын алады. Бұл жағдайда Windows-тың әр түрлі нұсқаларында желіге қол жеткізу мәселесін қалай шешуге болады: 7, 8, 10
Интернет байланысы жоқ: мәселенің себептері және оны қалай шешу керек

Неліктен желі қосылымында ақаулар бар. Егер сіздің Windows 7 немесе 10 компьютеріңіз кенеттен байланысын жоғалтса, не істеу керек: тиімді әдістерді талдау
Егер Google Chrome жұмыс істемесе, не істеу керек - браузердегі ақаулардың себептері мен шешімдері, соның ішінде ол іске қосылмаған кезде

Google Chrome жұмыс істемеуінің себептері: басталмайды, парақтар ашылмайды, сұр экран пайда болады және т.б. Фотосуреттер мен бейнелер бар шешімдер
