
Мазмұны:
2025 Автор: Bailey Albertson | [email protected]. Соңғы өзгертілген: 2025-01-23 12:44
Google Chrome-да Adobe Flash ойнатқышын қалай қосуға және теңшеуге болады

Динамикалық мазмұны жоқ сайт - қозғалтқыштың өзі элементтері, анимациялар, бейнематериалдар, жарнама - бұл ескірген ұғым. Олардың көрсетілуіне Adobe Flash Player бағдарламасы жауап береді. Google Chrome браузері сияқты Adobe Flash плагині үнемі жаңартылып отырады - бұл сайттың толық жұмыс істеуі үшін қажет.
Google Chrome-ға Adobe Flash Player не үшін қажет
Adobe Flash Player - бұл тек қосылатын модуль емес, браузерде динамикалық мазмұнды көрсетуге жауап беретін толыққанды бағдарлама - жарнамалық баннерлер,
Плагиннің тағы бір атауы - Shockwave Flash. Adobe Flash Player-мен жұмыс істейтін Google Chrome-дің алғашқы нұсқасы - 10.2 нұсқасы.
Google Chrome-да Adobe Flash ойнатқышын жаңарту
Adobe Flash Player қосылатын модулін жаңарту adobe.com сайтынан тыс жерде де, сәйкес Google қызметі таратқан қосылатын мәзірде (дүкенде) де мүмкін.
Adobe Flash Player-ді Adobe веб-сайтынан қалай жаңартуға болады
Плагинді жүктеу парағына өтіңіз get.adobe.com/kz/flashplayer.
-
Adobe FP жүктеу парағы жүктелгеннен кейін «Қазір орнату» батырмасын басыңыз.

Adobe веб-сайтында Adobe Flash Player жүктеуді бастау Adobe FP плагині үшін жүктеу түймесін басыңыз
-
Жүктелген плагин файлын іске қосыңыз. Adobe FP автоматты жаңартуды таңдаған жөн.

Adobe FP жаңарту функциясын таңдау Adobe FP плагинін автоматты түрде жаңартуды таңдау ұсынылады
-
Adobe Flash Player-ді (қайта) орнату аяқталғанша күтіңіз.

Adobe FP орнатқышынан шығу туралы растау Плагинді орнатуды аяқтау үшін батырманы басыңыз
Windows жүйесін қайта іске қосып, Google Chrome-ды қайтадан бастаңыз және флэш мазмұнын көрсету кезінде қиындықтар туындаған сайтқа өтіңіз.
Бейне: Windows жүйесінде Adobe Flash ойнатқышын қалай жаңартуға болады
Adobe Flash Player-ді Chrome компоненттерінде қалай жаңартуға болады
Google Chrome компоненттері браузердің мекенжай жолағында терілген «chrome: // компоненттер» командасы арқылы ашылады.

Google Chrome плагиндерінің тізімі ашылады
PepperFlash (немесе ShockWave Flash) компонентінің «Жаңарту» батырмасын (немесе шолғышқа және / немесе плагин нұсқасына байланысты) басыңыз.

PepperFlash тақырыбының жанындағы жаңартуды тексеру түймешігін басыңыз
Жаңартуды жүктеп, орнатқаннан кейін PepperFlash компонент нұсқасын көрсетеді. Динамикалық мазмұн мәселесі Abobe Flash негізіндегі компоненттердің уақтылы жаңартылмауынан туындаған сайттарға қайта оралыңыз және жалғастырыңыз.
Windows көмегімен Flash Player автоматты түрде жаңарту
Adobe Flash - бұл браузерге арналған жалғыз компонент емес, Windows-тың үшінші тарап қосымшаларының тізімінде пайда болатын кеңейтімдер жиынтығы.

Windows 10 бағдарламалар тізіміндегі Adobe Flash бағдарламасының ескі және жаңа бағдарламалары
Adobe Flash Player бағдарламаларының қатарына мыналар кіреді:
- Adobe Flash Player / Plugin (браузерлерге арналған негізгі Flash плагині);
- Flash Player ActiveX - веб-парақтардағы ActiveX мазмұнына арналған қозғалтқыш;
- Adobe NPAPI / PPAPI компоненттері - Flash-тің ескі және жаңа интерактивті технологиялары (мысалы, шолғыш ойындарында қолданылады).
Мұның бәрін Flash Player жалпы параметрлер менеджері басқарады.
-
«Пуск - Басқару тақтасы - Flash ойнатқыш» командасын беріңіз.

Adobe Flash Player параметрлеріне кіру (Windows 10) Flash ойнатқышын таңдаңыз (Жалпы параметрлер)
-
Жаңартулар қойындысына өтіп, Жаңарту параметрлерін өзгерту түймесін басыңыз.

Adobe Flash Player жаңарту параметрлері бөліміне өтіңіз Adobe FP жаңартуларын қайта конфигурациялау түймешігін басыңыз
- «Жаңарту параметрлерін өзгерту» батырмасын басыңыз және Adobe Flash Player автоматты түрде жаңарту опциясын қосыңыз.
Windows Adobe Flash бағдарламасының жаңа нұсқасын соңғы нұсқасы шыққан күні жүктейді және орнатады. Егер сіз күткіңіз келмесе, «Қазір тексеру» батырмасын басыңыз. Әдепкі шолғыш (сол Google Chrome) ашылады және сіз Adobe жүктеу серверіне бағытталасыз.

Adobe серверінен жүктеу үшін файлды таңдаңыз
Жүктелген «FlashPlayer32.exe» файлын ашыңыз (файл атауы басқаша болуы мүмкін) және орнату процесін бастаңыз.

Орнатудың аяқталуын күтіңіз
Офлайн пакетте Adobe Flash Player-дің толық нұсқасы бар. Бірақ көбінесе Adobe дәл фазалық орнатуды ұсынады - қосымшаның орнатылған бөлігі EXE көзін іске қосқаннан кейін adobe.com серверінен жүктеледі.
Adobe FP-ді Google Chrome-да қосу
Орнатқаннан кейін Adobe Flash Player арнайы параметрлерді қажет етпейді. Браузердің жұмысын түзету тек орташа өнімділігі төмен ДК-де қажет болуы мүмкін.
Google Chrome және Adobe Flash Player-ді бірінші орнатқаннан кейін соңғысы қосылуы керек.
-
Flash баннерлерінің орнына Flash Player іске қосу жазуы бар басқатырғыш белгішесін басыңыз.

Жұмыс істемейтін Flash кескіндері туралы Google Chrome хабарламасы Flash Player-ді қосу үшін басқатырғыштар батырмасын басыңыз
-
Плагинді қосу үшін Google Chrome сұрауын растаңыз.

Adobe FP-ге анимациялары бар сайтта жұмыс істеуге рұқсат етіңіз Flash Player плагинін іске қосу үшін растау түймесін басыңыз
Көрсетілген сайтқа кірген кезде Adobe Flash ешқандай сұрақтарсыз басталады, бірақ бұл әрдайым бола бермейді. Бұл жағдайда плагинді Chrome параметрлеріне мәжбүрлеп қосуды қолданыңыз.
-
Chrome мекенжай жолағындағы ақпарат белгішесін басыңыз.

Сайт туралы ақпаратты Chrome-да іске қосу Chrome-да сайт туралы ақпарат белгішесін басыңыз
-
Сәйкес элементті қосу арқылы сіз қоңырау шалған сайттар үшін Flash технологиясын пайдалануға рұқсат беріңіз.

Chrome-да технологиялар мен сайт протоколдары туралы біліңіз Браузерде Flash технологиясын қосыңыз
Сайттың парағын Flash баннерлері арқылы жаңартыңыз. Пазз белгішесінің орнына анимация немесе баннер сайт бетіне ендірілген.
Бейне: Adobe Flash Player-ді Google Chrome-дағы веб-сайтта қалай қосуға болады
Flash Player-дің дұрыс жұмысы - сайт парақтарын дұрыс көрсетудің кепілі. Кез-келген нақты жағдайда Adobe Flash Player жұмысын тексеру және түзету қиын емес.
Ұсынылған:
Ине тігу үшін желім мылтықты қалай қолдануға болады: термописта қалай жұмыс істейді (бейнемен нұсқаулық), нені жапсыруға болады, шыбықтарды қалай өзгертуге болады

Терме мылтықпен ине тігуде не істеуге болады. Желімді мылтықты қалай қолдануға болады, егер проблемалар туындаса, не істеу керек
Үйдегі зәр шығару тастарынан дәретхананы қалай тазартуға болады, ішіндегі тақтаны қалай кетіруге болады (соның ішінде халықтық әдістерді қолдану арқылы)

Зәрдегі тас пайда болған жерде оны үйдегі дәретханадан тазартудың ең тиімді тәсілдері, фотосуреттер, бейнелер және өсудің пайда болуын болдырмауға арналған кеңестер
Мысықты мысықтан қалай ажыратуға болады және котенка жынысын қалай анықтауға болады: жас және ересек жастағы ұлдар мен қыздарды қалай ажыратуға болады, фото
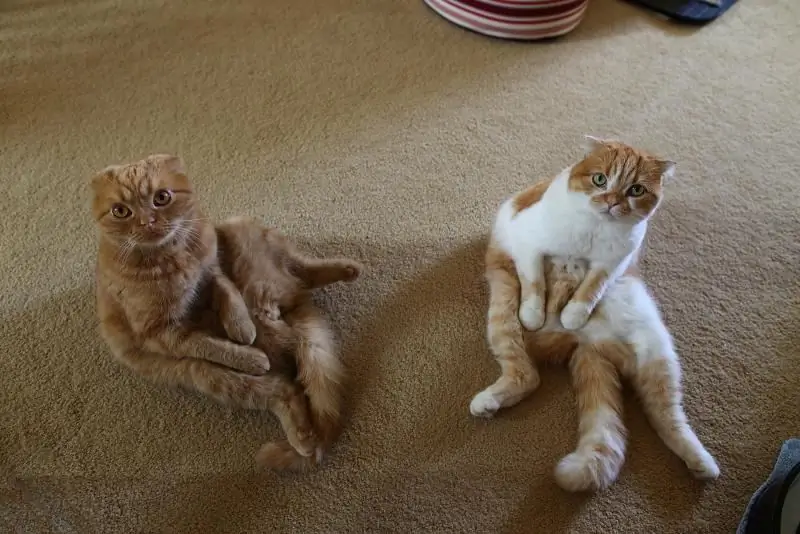
Котенка жынысы қалыптасқан кезде. Жаңа туылған котенканы тексеру ережелері. Мысық жынысын анықтау әдістері. Жасы ұлғайған сайынғы айырмашылықтар
Yandex браузерінде Adobe Flash ойнатқышын қалай ақысыз жаңартуға болады, Adobe Flash Player плагинінің қазіргі нұсқасын қалай орнатуға болады, қадамдық нұсқаулық

Adobe Flash Player плагині деген не және оны не үшін жаңартады. Yandex.Browser үшін қолмен қалай жаңартуға болады. Автоматты жаңартуларды конфигурациялау
Флэш ойнатқышы Yandex шолғышында жұмыс істемесе не істеу керек - Adobe Flash Player қосылатын модулін қалай бастау керек

Adobe Flash Player ақауларын Yandex.Browser-де қалай жоюға болады. Плагинді қайта орнату. Yandex.Browser бағдарламасын жою, орнату және жаңарту
