
Мазмұны:
2025 Автор: Bailey Albertson | [email protected]. Соңғы өзгертілген: 2025-01-23 12:44
IPhone, iPad және iPod touch-та фотосуреттерді, бейнелерді және қосымшаларды қалай жасыруға болады

Кейде өмірде Apple құрылғысындағы кейбір фотосуреттер, бейнелер немесе қосымшалар бізге ғана көрініп, iPhone немесе iPad-да қауіпсіз болғанын қалайтын жағдайлар болады. Бақытымызға орай, Apple құрылғылары файлдарды өшірмей жасыруға мүмкіндік береді.
Мазмұны
-
1 iOS жүйесінде фотосуреттерді немесе бейнелерді қалай жасыруға болады
- 1.1 Фотосуреттерді қолмен қалай жасыруға болады
-
1.2 Pocket Files free бағдарламасымен фотосуреттер мен бейнелерді қалай жасыруға болады
- 1.2.1 Қалта файлдарына фотосуреттер мен бейнелерді қосу
- 1.2.2 Қалта файлдарындағы файлдарға пароль мен сенсорлық идентификацияны қалай қосуға болады
-
2 iOS-тағы қолданбаларды қалай жасыруға болады
-
2.1 Үшінші тарап бағдарламаларын пайдаланып Jailbreak көмегімен iOS-тағы қолданбаларды қалай жасыруға болады
- 2.1.1 Дыбыс
- 2.1.2 SBS параметрлері
- 2.2 Jailbreak қолданбасымен iOS бағдарламаларын жасыру
- 2.3 Jailbreack жоқ жүйелік емес (iOS емес) қосымшаларды қалай жасыруға болады
- 2.4 Бейне: iPhone немесе iPad-та кез-келген қосымшаны қалай жасыруға болады
-
IOS-та фотосуретті немесе бейнені қалай жасыруға болады
IOS құрылғыларында фотосуреттер мен бейнелерді жасырудың бірнеше әдісі бар:
- қолмен (үшінші тарап бағдарламаларының көмегінсіз);
- үшінші тарап бағдарламаларын пайдалану;
- шектеулер паролін қолдану.
Фотосуреттерді қолмен қалай жасыруға болады
Мұны төмендегі нұсқауларды орындау арқылы жасауға болады:
-
Стандартты сурет қалтасына (мысалы, Moments) өтіп, жасырғыңыз келетін фотосуретті табыңыз.

IPhone-дағы стандартты қалтадағы суреттер Біз қалтаға кіріп, қажетті фотосуретті табамыз
-
Фотосуретті ашып, Бөлісу белгішесін басыңыз.

Фото жасырылады «Бөлісу» белгішесін басыңыз
-
Ықтимал әрекеттер тізімінен Жасыру таңдаңыз.

Таңдалған фотосуретпен мүмкін болатын әрекеттер тізімі Біз «Жасыру» опциясын таңдаймыз
-
Әрекетті «Фотоны жасыру» жолын басу арқылы растаңыз.

Әрекетті суретпен растау Біз акцияны «фотоны жасыру» жолын басу арқылы растаймыз
-
Содан кейін негізгі мәзірдің «Альбомдар» бөліміне өтіңіз, осында сіз «Жасырын» деп аталатын папканы таба аласыз. Сіздің жасырылған фотосуретіңіз оған көшіріледі.

IOS құрылғысында фотосуреттер мен бейнелер бар стандартты альбомдар «Жасырын» альбомында жасырын фотосуреттер бар
-
Фотосуретті ескі қалтаға қайтадан көрсету үшін оны Жасырын қалтасында ашып, Бөлісу түймесін басыңыз.

«Жасырын» қалтасынан фотосуреттерді қалпына келтіріңіз Фотосуретті стандартты қалтаға қайтару үшін оны ашып, төмендегі «Бөлісу» батырмасын басыңыз
-
Фотосуреттің астында қол жетімді әрекеттердің белгішелері пайда болады. Сізге «Көрсету» батырмасын басу керек.

Фотосуреттермен бірге қол жетімді әрекеттер мәзірі Фотосуретті жасырудан бас тарту үшін «Көрсету» тармағын таңдаңыз
Дайын Бұрын жасырылған фотосурет енді қайтадан стандартты iOS альбомында көрсетіледі.
Ақысыз Pocket Files бағдарламасымен фотосуреттер мен бейнелерді қалай жасыруға болады
Жасыру опциясы құрылғыдағы альбомдардағы фотосуреттерді жасырады, бірақ басқаларға оларға қол жеткізуге тыйым салмайды. IOS-та мұны жасаудың оңай жолы жоқ. Құпия кодты немесе сенсорлық идентификаторды қолдану арқылы сіз бүкіл iPhone-ды қорғауға болады. Көптеген адамдар үшін бұл қорғаныс деңгейі жеткілікті.
Бірақ жоғары деңгей қажет. Мысалы, сіз құлыптан босатылған iPhone құрылғысын уақытша басқа біреуге берген кезде және ол адамның кейбір файлдарға қол жеткізгісі келмегенде. Мұндай жағдайларда сіз үшінші тарап бағдарламаларын пайдалана аласыз. Pocket Files қосымшасын осы түрдегі ең сәтті бағдарламалардың бірі ретінде қарастырайық.
Қалта файлдарына фотосуреттер мен бейнелерді қосу
Қосымшаны іске қосқаннан кейін сіз 3 қалтаны көресіз: фотосуреттер, бейнелер және құжаттар.
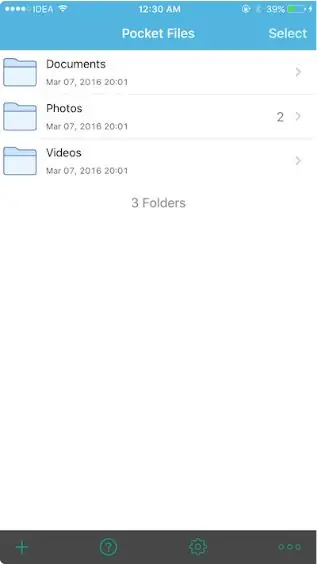
Бағдарламаны бастағанда біз 3 стандартты қалтаны көреміз
Қажет болса, қол жетімді әрекеттер мәзірін пайдаланып жаңа қалталар жасауға болады.
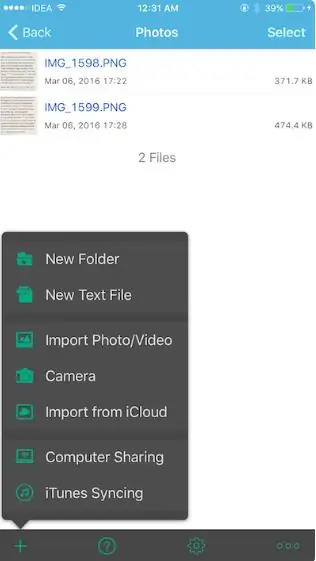
Бағдарлама қолдайтын әрекеттер тізімін көру үшін мәзірді ашыңыз
Қалта файлдарына файлдарды қосу үшін келесі әрекеттерді орындаңыз:
-
Қажетті қалтаға өтіп, төменгі жағындағы «+» батырмасын басыңыз да, Фото / бейнені импорттау пәрменін таңдаңыз. Pocket Files қосымшасына сіздің фотосуреттеріңізге кіруге рұқсат беріңіз, содан кейін оның терезесінде барлық қол жетімді альбомдар пайда болады және сіз олардағы Pocket Files бағдарламасының таңдалған қалтасына жылжытқыңыз келетін фотосуреттерді таңдай аласыз.

Қалта файлдарында қол жетімді альбомдар Альбомдардың тізімін ашу үшін қолданбаның оларға кіруіне рұқсат беру керек
-
Қалта файлдарына фотосурет қосу үшін қажетті альбомға өтіп, содан кейін қосқыңыз келетін фотосуретті немесе бейнені басып, Импорттау функциясын таңдаңыз.

Альбом мазмұнын қалта файлдарында көрсету Қажетті фотосуреттерді таңдап, Импорттау жолын басыңыз
- Файлдар импортталғаннан кейін олар қолданбаның жадында қалады. Енді сізге стандартты «Фотосуреттер» қосымшасына өтіп, түпнұсқа файлдарды жою қажет. Бұл өте скучный процесс, бірақ iOS осылай жұмыс істейді.
Pocket Files ішіндегі файлдарға пароль мен Touch ID қорғауын қалай қосуға болады
Pocket Files сізге жасырын файлды құлыптау кодын қосуды ұсынбайды. Осыған:
-
Параметрлер мәзіріне өтіп, Құпия кодты іске қосу түймесін басыңыз.

Pocket Files қолданбасының параметрлері Қосылған фотосуреттер мен бейнелер үшін құпия сөзді орнату үшін «Құпия кодты іске қосу» жолын нұқыңыз
-
Енді сіз қауіпсіздік кодын (төрт таңбалы нөмір) қосуға, сондай-ақ «Touch ID арқылы блоктан шығару» опциясын қосуға болады.

Қалта файлдарында құпия код қойындысын іске қосыңыз Touch ID құлпын ашуды қосып, пароль қосыңыз
IOS-тағы қолданбаларды қалай жасыруға болады
Алдымен Apple құрылғыларында бірнеше кіріктірілген қосымшалар орнатылады. Олардың белгішелері құрылғының негізгі терезесінде көрсетіледі. Уақыт өте келе, пайдаланушы өзіне таңдаған қосымшалар мен ойындарды қосқан кезде, негізгі терезеде белгішелер саны тым көп болуы мүмкін. Бұл әрдайым ыңғайлы бола бермейді. Бірақ iOS-те қажет емес қосымшалардың негізгі терезесінен алып тастаудың бірнеше әдісі бар.
Үшінші тарап бағдарламаларын пайдаланып Jailbreak көмегімен iOS-тағы қолданбаларды қалай жасыруға болады
Егер құрылғыда App Store дүкенінен басқа бөгде сайттардан бағдарламаларды орнатуға және іске қосуға мүмкіндік беретін Jailbreak процесі болса, сіз арнайы утилиталарды пайдалана аласыз.
Пуф
Пуф - бұл негізгі терезеде белгішелерді жасыруға және көрсетуге мүмкіндік беретін қосымша. Ол үшін қажетті қосымшаның «ауыстырып қосқышын» Қосу-дан Өшіруге ауыстыру керек. Белгісі басты экранда белгішені көрсетеді, ал өшірулі белгіше көрінбейтінін білдіреді.
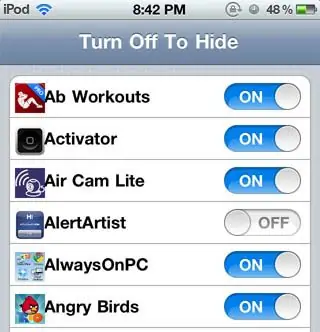
Пуфтың интерфейсі қарапайым және қолдануға қарапайым
Қосымша ыңғайлы, қарапайым және 100% тегін.
SBS параметрлері
SBSettings - Cydia альтернативті бағдарламалық жасақтама сайтынан ең жақсы жүктелетін қосымшалардың бірі. Ол құрылғыны жылдамдатады, оның функционалдығын арттырады және кез-келген белгішені басты экраннан жасыруға мүмкіндік береді. Белгілерді жасыру мүмкіндігін пайдалану үшін SBSettings іске қосып, Қосымша опциясына өтіп, Белгішелерді жасыру әрекетін таңдаңыз. Ашылған терезеде қол жетімді қосымшалардың тізімі көрсетіледі. Әрқайсысының оң жағында әдепкі күйге келтірілетін рычаг болады. Бұл функция Poof қосымшасындағыдай жұмыс істейді: жасырын қолданбалар жойылмайды, олар смартфонда қалады, бірақ негізгі экранда олардың белгішелерін көрмейсіз.
IOS-та қолданбаларды Jailbreakсыз жасырыңыз
Егер iOS құрылғысында Jailbreak процесі басталмаса, онда сіз үшінші тарап сайттарындағы бағдарламаларды пайдалана алмайсыз. Бұл жағдайда қолданбаларды негізгі экраннан жасыру үшін келесі әрекеттерді орындаңыз:
-
Параметрлер мәзіріне кіріңіз.

IOS параметрлері терезесі «Негізгі» қойындысына өтіңіз
-
«Жалпы» тармағын таңдап, содан кейін «Шектеу» бөлімін енгізіңіз.

«Жалпы» қойындысындағы параметрлер тізімі «Шектеу» бөліміне өтіңіз
-
Енді сіз қосымшаның кіру кодын орнатуыңыз керек. Кез келген төрт таңбалы санды енгізіңіз.

Құпия сөзді орнату экраны Құпия сөз ретінде төрт таңбалы кодты енгіземіз
-
Құрылғыда орнатылған қосымшалардың тізімі ашылады. Олар әдепкі бойынша қол жетімді болады, бірақ сіз оларды оң жақтағы радио батырмасын басу арқылы өшіре аласыз.

«Шектеу» қойындысындағы қосымшалар тізімі Қажет емес бағдарламалардың дисплейін өшіріңіз
Jailbreack жоқ жүйелік емес (iOS емес) қосымшаларды қалай жасыруға болады
Негізгі экраннан жүйеден басқа қосымшаларды уақытша алып тастауға болады, бірақ бұл смартфон келесі қайта іске қосылғанға дейін күшіне енеді. Мына қадамдарды орындаңыз:
- Қолданба белгішесін басып, оны қозғала бастағанша ұстап тұрыңыз.
- Жаңа қалта жасау үшін қолданба белгішесін басқасымен туралаңыз.
- Папка жасалған кезде, қосымшаның белгішесінен саусағыңызды алып тастаңыз.
- Экраннан жойғыңыз келетін бағдарламаны қалтаның екінші бетіне жылжытыңыз да, белгішеден саусағыңызды қайтадан алыңыз.
- Осыдан кейін қолданба белгішесін қалтаның үшінші бетіне апарыңыз, бірақ бұл жолы жібермеңіз.
- Қолданба белгішесін қалтаның шетіне сүйреп апарыңыз және «Үй» батырмасын бір уақытта басыңыз.
Нәтижесінде қолданбаның белгішесі жасалған қалтаға жылжытылады және құрылғының негізгі экранында көрінбейді.
Бейне: iPhone немесе iPad-та кез-келген қосымшаны қалай жасыруға болады
IOS жүйесінде фотосуреттерді, бейнелерді және қосымшаларды, оның ішінде жүйеліктерді де бөгде көздерден жасырудың көптеген әдістері бар. Сонымен қатар, бұл Jailbreak процесі басталғаннан кейін сыртқы кедергілерден қорғанысы едәуір азайған құрылғыда да, Jailbreak іске қосылмаған құрылғыда да жасалуы мүмкін. Осы әдістердің көпшілігінде белгілі бір кемшіліктер бар және олар өте күрделі және ыңғайсыз болып көрінуі мүмкін, бірақ олар жеке мультимедиялық файлдарға және кейбір бағдарламаларға қол жеткізуді тиімді түрде шектей алады.
Ұсынылған:
Электр шайнекті қалай түзетуге болады: оны қалай жапсыруға болады, егер ол қосылмаса қалай жөндеуге болады және т.б. + Фотосуреттер мен бейнелер

Бұрауышпен және мультиметрмен достасатындар үшін электр шайнекті жөндеу бойынша толық нұсқаулық. Жарылған істі қалай түзетуге болады. Кеңестер мен нұсқаулар
IPhone-да кэшті және қажетсіз заттарды қалай тазартуға болады, құжаттар мен деректерді қалай жоюға және IPhone-да жадты қалай босатуға болады

IPhone жүйесіндегі қалдықтар қайдан пайда болады? Оны «тазарту» әдістері: кэшті жою, толық қалпына келтіру, жедел жадты тазарту. Қажет емес файлдарды қолмен жою
IPhone 4, 4s, 5, 5s, 6 телефон нөмірін қалай жасыруға болады, функцияны қалай блоктауға болады

Телефон нөмірін iPhone-да қалай жасыруға болады: телефон параметрлері және оператор опциялары. Бұл мүмкіндікті қалай өшіруге болады. Жасырын телефон нөмірін қалай блоктауға болады
Жөндеу кезінде ас үйдегі құбырларды қалай жасыруға немесе безендіруге болады (газ, желдету, кәріз): кеңестер мен фотосуреттер

Жылу, газ, сумен жабдықтау үшін құбырларды жасырудың ең жақсы әдісі қандай? Идеялар және іске асыру. Нені құптайды және нені қабылдамайды. Құбырларды қалай әдемі және қауіпсіз безендіруге болады
Марк Амадео мен «Сәбидің аузынан» бағдарламасындағы басқа балалар қалай өзгерді, фотолар сол кездегі және қазір

«Сәбидің ерні арқылы» бағдарламасынан шыққан балалар қалай өзгерді, аудитория оларды қандай қолтаңбалы фразалармен немесе ерекше мінез-құлықтарымен еске алады
