
Мазмұны:
2025 Автор: Bailey Albertson | [email protected]. Соңғы өзгертілген: 2025-01-23 12:44
Google Chrome-да «сіздің байланысыңыз қауіпсіз емес» қатесі: себептері мен шешімдері
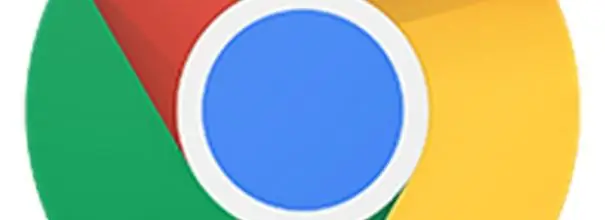
Барлық браузерлер, соның ішінде Google Chrome өз пайдаланушылары үшін Интернеттегі серфингті қорғауға тырысады. Кейде белгілі бір сайтқа барғанда қателіктер туындауы мүмкін. Мысалы, Google Chrome-да «сіздің байланысыңыз қауіпсіз емес» деген хабарлама пайда болады. Осы қатенің себептерін және оны қалай түзетуге болатынын қарастырайық.
Мазмұны
- 1 Google Chrome-дағы «Сіздің байланыс қауіпсіз емес» деген қате нені білдіреді?
-
2 Қатенің себептері және оны қалай түзетуге болады
- 2.1 Сертификатқа қатысты мәселелер
-
2.2 Жүйенің дұрыс емес уақыты
2.2.1 Бейне: байланыс қатесін күн мен уақытты өзгерту арқылы қалай жоюға болады
-
2.3 Кеңейтімдерге сәйкессіздік
2.3.1 Бейне: Google Chrome кеңейтімдерін қалай өшіруге болады
- 2.4 Ескірген Windows нұсқасы
-
2.5 Ескірген браузер нұсқасы немесе апат
- 2.5.1 Бейне: Google Chrome-ды қалай жаңартуға болады
- 2.5.2 Google Chrome-ды жою және қайта орнату
- 2.5.3 Бейне: Google Chrome-ды компьютерден қалай толығымен жоюға болады
- 2.6 Сертификаттың жаңартылуын күту
Google Chrome-дағы «Сіздің байланыс қауіпсіз емес» деген қате нені білдіреді?
Қазіргі уақытта көптеген сайттар HTTPS байланысын қолданады, мұнда деректер SSL арқылы шифрланады. Мұндай байланыс ресурстың қауіпсіздігін көрсетеді. Оған сертификат қажет. Веб-сайтты ашпас бұрын Google Chrome сертификаты бар-жоғын және оның қолданылу мерзімін тексереді. Егер ол жоқ болса немесе пайдалану мерзімі әлдеқашан аяқталған болса, шолушы бұл ресурсқа кіруді шектейді. Нәтижесінде «Сіздің байланыс қауіпсіз емес» деген қате пайда болады.
Мұндай сәтсіздік барлық жағдайда сертификаттың болмауымен байланысты емес екенін есте ұстаған жөн. Себеп сіздің компьютеріңізде болуы мүмкін. Себептердің әрқайсысын егжей-тегжейлі қарастырайық.
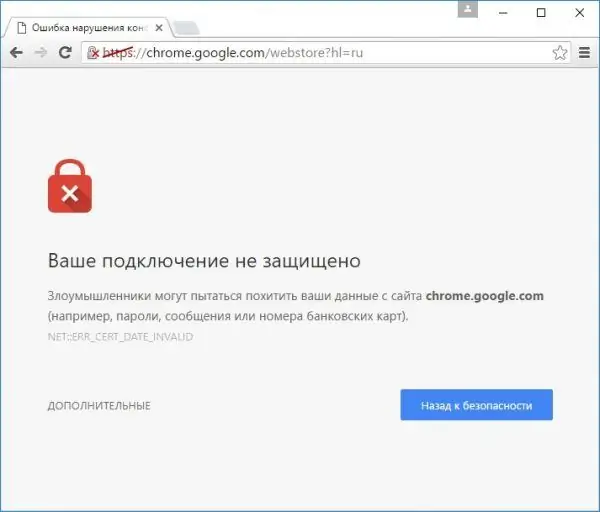
Сайтқа кірген кезде сізде «Сіздің байланыс қауіпсіз емес» деген қате пайда болуы мүмкін
Қатенің себептері және оны қалай түзетуге болады
Сәтсіздік бірнеше себептерге байланысты болуы мүмкін. Егер сіз сайтқа көшудің қауіпсіз екеніне сенімді болсаңыз, төмендегі нұсқауларды орындаңыз.
Сертификатқа қатысты мәселелер
Сайт алған сертификатты тексерілмеген баспагер беруі мүмкін еді. Егер Chrome дерекқорда баспагерді таппаса, ол қате жібереді. Оның пайда болуына әр түрлі ресурстарға жеке кабинетке кіру де себеп болуы мүмкін.
Осы қатені өңдеу үшін «Қосымша» оң жақтағы батырманы басыңыз, содан кейін «Сайтқа өту» түймесін басыңыз.
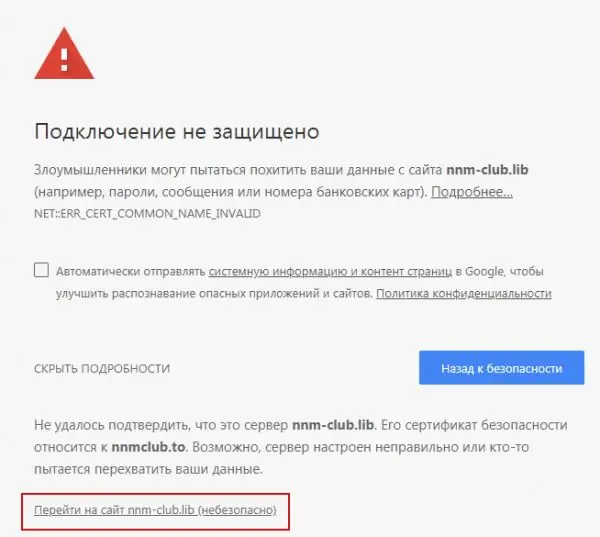
«Сайтқа өту» түймесін басыңыз
Жүйе уақыты дұрыс емес
Егер сіз хабарламада Net:: ERR_CERT_DATE_INVALID қате кодын көрсеңіз, бұл мәселе сіздің компьютеріңізде дұрыс емес күн мен уақытқа байланысты екенін білдіреді. Егер клиенттің уақыты мен сервердің уақыты әр түрлі болса, Google Chrome сертификаттың мерзімі біткен немесе әлі аяқталмаған деп шешеді.
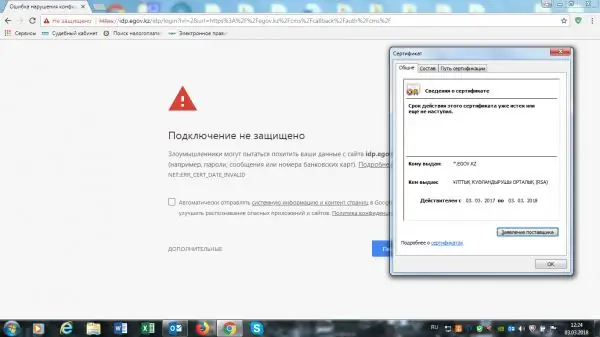
Егер сіз Net:: ERR_CERT_DATE_INVALID кодын көрсеңіз, ДК-де уақыт пен күнді өзгертіңіз
Мәселені шешу үшін күн мен уақытты дұрыс қою керек:
- Күні мен уақытын экранның жоғарғы оң жақ бұрышынан табыңыз. Тінтуірдің оң батырмасымен осы аймақты басыңыз.
-
Контекстік мәзірде «Күн мен уақыт параметрлері» екінші бөлімін таңдаңыз.

Күні мен уақыты үшін мәтінмәндік мәзір «Күн мен уақыт параметрлері» бөлімін таңдаңыз
-
Жаңа терезеде күн мен уақытты автоматты түрде анықтау құсбелгісін алып тастап, «Өзгерту» батырмасын басыңыз.

Компьютерде күн мен уақытты өзгертіңіз «Өзгерту» батырмасын басыңыз
- Көк терезеде дұрыс деректерді орнатыңыз және «Өзгерту» түймесін қайтадан басыңыз.
- Қате жіберілген браузерге бетті қайта жүктеңіз.
Бейне: күн мен уақытты өзгерту арқылы байланыс қатесін қалай жоюға болады
Үйлесімді емес кеңейтулер
VPN кеңейтімдері қосылған кезде веб-сайттар ашылмауы мүмкін.
VPN кеңейтімін өшіру үшін:
-
Жоғарғы оң жақ бұрышта үш нүкте түрінде шолғыш мәзірінің белгішесін басыңыз.

Chrome шолғышының мәзірі Chrome шолғышының мәзірін ашыңыз
-
«Қосымша құралдарды», содан кейін «Кеңейтімдер» блогын таңдаңыз.

Браузер мәзіріндегі «Қосымша құралдар» бөлімі Қосымшаны шолғыш кеңейтімдері арқылы ашыңыз
- Интернет қосылымына байланысты кез келген қондырмаларды, әсіресе VPN кеңейтімін өшіріңіз.
- Қате бетін қайта іске қосыңыз.
Бейне: Google Chrome-да кеңейтімдерді қалай өшіру керек
Ескірген Windows нұсқасы
Windows 10-де сіз жаңартуларды автоматты түрде орнатуды өшіре алмайсыз, сондықтан амалдық жүйе ескіргендіктен қате пайда болмайды. Бірақ «оннан» төмен ОС нұсқаларында проблема осы себепті пайда болуы мүмкін. Келесі қадамдарды орындау арқылы жүйеңіз үшін жаңартуды тексеріңіз:
-
Экранның төменгі сол жақ бұрышындағы «Бастау» батырмасын басыңыз.

Бастау мәзірі Бастау мәзірін ашыңыз
-
Іздеу өрісіне «Жаңарту орталығы» енгізіңіз.

Мәзір іздеу жолағын бастаңыз «Жаңарту орталығы» іздеу терминін енгізіңіз
- Windows жаңарту параметрлері бөліміне өтіңіз.
- Жаңарту іздеуін іске қосыңыз, сонда жүйе жаңартуларды тауып, оларды орната алады. Компьютеріңізді қайта қосып, қателер бетін қайта ашыңыз.
Ескірген браузер нұсқасы немесе апат
Қатенің себебі ескірген ОС ғана емес, сонымен қатар жаңартылмаған Google Chrome да болуы мүмкін. Браузерді жаңартыңыз:
- Үш нүкте белгішесін басу арқылы Chrome мәзірін ашыңыз.
-
«Анықтама» бөліміне апарыңыз және «Google Chrome туралы» бірінші элементті нұқыңыз.

Chrome шолғышының мәзірі «Google Chrome браузері туралы» бөлімін ашыңыз
- Жаңа қойынды ашылады, онда жүйе браузердің жаңартуларын автоматты түрде іздеуді бастайды. Егер жүйе оларды таппаса, онда сіз «Google Chrome-дің соңғы нұсқасы орнатылған» деген хабарламаны көресіз.
- Егер жаңартулар қол жетімді болса, браузер оларды өзі жүктейді және орнатады, бірақ сіз біраз уақыт күтуіңіз керек.
Бейне: Google Chrome-ды қалай жаңартуға болады
youtube.com/watch?v=8PMyJ_HOre8
Google Chrome-ды жою және қайта орнату
Егер сізде Google Chrome немесе Windows-тың ескі нұсқасы болса, браузер жаңартуларын автоматты түрде жүктеу және орнату нәтиже бермеуі мүмкін. Бұл жағдайда Google Chrome-дің ескі нұсқасын үшінші тарап утилитасын, мысалы, Revo Uninstaller көмегімен жою және браузердің жаңа нұсқасын ресми көзден орнату ұсынылады. Мәселені шешудің бұл тәсілі браузерді жылдамдатуға және әртүрлі бұзылуларды жоюға көмектеседі.
-
Әзірлеушінің ресми сайтына өтіңіз. Жүктеу үшін ақысыз нұсқаны таңдаңыз. Жасыл тегін жүктеу түймесін басыңыз.

Revo Uninstaller ресми сайты Тегін жүктеу түймесін басыңыз
- Сіз жаңа қойындыға апарыласыз. Жүктеу түймесін қайтадан басыңыз.
-
Жүктелген файлды ашыңыз.

Жүктеу тізімі Жүктелген Revo Uninstaller орнатушысын ашыңыз
- Тілді таңдаңыз. «Мен келісім шарттарын қабылдаймын» жанындағы құсбелгіні қойыңыз. «Келесі» батырмасын басыңыз.
- «Жұмыс үстелінің жарлықтарын жасау» жанындағы құсбелгіні қойыңыз. «Келесі» түймесін тағы бір рет басыңыз.
- «Орнату», содан кейін «Аяқтау» батырмасын басыңыз.
-
Ашылған бағдарлама терезесінде Google Chrome-ды тауып, оны тышқанмен таңдаңыз. Жоғарғы жолақта «Жою» опциясын таңдаңыз.

Revo Uninstaller бастапқы терезесі Тізімде Google Chrome-ны бөлектеңіз
-
Сканерлеу режимін таңдаңыз. «Орташа» немесе «Қосымша» құсбелгісін қойыңыз. «Сканерлеу» батырмасын басыңыз. Бағдарлама компьютер жадында Google Chrome-ға қатысты барлық файлдарды таңдайды.

Revo Uninstaller арқылы Google Chrome жою «Қосымша» немесе «Орташа» таңдаңыз
-
Келесі терезеде «Барлығын таңдау», содан кейін «Жою» батырмасын басыңыз. Барлық элементтерді жойғыңыз келетінін растаңыз.

Google Chrome жою Chrome-ға қатысты файлдарды жою үшін барлық ұяшықтарды белгілеңіз
- «Барлығын таңдау» түймесін қайтадан басыңыз, содан кейін «Жою». Бұл жолы жою бағдарламалық жасақтама ДК-нің жүйелік қалталарында сақталған бағдарламаның қалдық файлдарынан (тізілімдегі жазбалардан және т.б.) құтылады. Revo Uninstaller бағдарламасын жабыңыз.
Бағдарламалық жасақтаманы компьютерден жою үшін кез-келген басқа бағдарламаны пайдалануға болады. Олардың барлығы дерлік компьютердің жадынан бағдарламалық жасақтаманы (бағдарламалық жасақтаманы) толығымен алып тастауға бағытталған: жүйелік қалталарда қалдық файлдар қалмайды, олар болашақта жаңадан орнатылған бағдарламаның файлдарымен қақтығысуы мүмкін. Revo Uninstaller - бағдарламалық жасақтамадан құтылудың қарапайым, ыңғайлы және жылдам құралдарының бірі.
Браузерді қайта орнату үшін мына қарапайым әрекеттерді орындаңыз:
-
Ресми ресурсқа өтіңіз.

Chrome ресми жүктеу сайты «Chrome жүктеу» батырмасын басыңыз
- «Chrome жүктеу» батырмасын басыңыз.
- «Келісу және орнату» батырмасын басыңыз.
- Жүктелген орнатушыны ашыңыз. Ол бірнеше минут ішінде Chrome-ді өзі орнатады, содан кейін шолғышты ашады.
Бейне: Google Chrome-ды компьютерден қалай толығымен жоюға болады
Сертификаттың жаңартылуын күтуде
Сирек жағдайларда сайт сертификаттауды жаңартқан сәтте сізді ұстап қалуы мүмкін. Мәселе сіздің компьютеріңізде емес, веб-көзде. Мұнда сіз тек ресурстың жаңартылған сертификаттарды алғанын күтуіңіз керек, және оған қол жеткізу қалпына келтіріледі.
«Байланыс қауіпсіз емес» қатесі сайттағы сертификаттың болмауынан немесе мерзімі аяқталуынан емес, компьютердегі ақаулықтан туындауы мүмкін. Егер сіз ресурстардың қауіпсіздігіне толық сенімді болсаңыз, «Қосымша» батырмасын пайдаланып, шолғышты оған баруға мәжбүрлей аласыз. Егер сізде күмәніңіз болса, алдымен ОЖ немесе браузердің өзі жаңарғанына қарамастан компьютеріңізде күн мен уақытты тексеріңіз. Егер бұл көмектеспесе, кеңейтімдерді өшіріп, бетті қайта жүктеңіз. Соңғы шара - шолғышты қайта орнату.
Ұсынылған:
Windows 7 Device Manager: оны қайда және қалай ашуға болады, егер ол ашылмаса, жұмыс істемесе немесе бос болса не істеу керек, егер порттары, принтері, диск жетегі, монитор немесе

Windows 7 Device Manager. Оны қай жерден табуға болады, не үшін керек. Егер ол ашылмаса немесе онымен жұмыс жасау кезінде күтпеген проблемалар туындаса, не істеу керек
IPhone-да интернет-Wi-Fi-ны қалай таратуға болады және IPhone-да модем режимін қалай қосуға болады, егер бұл функция жоқ болса, не істеу керек

IPhone, iPad немесе iPod touch-та байланыстыруды қалай қосуға болады. Оны Wi-Fi, USB және Bluetooth арқылы қалай пайдалануға болады. Ықтимал проблемалар және оларды жою
Егер мысық шағып немесе тырнаған болса, не істеу керек, егер тістелген жер ісіп кетсе (қол, аяқ, т.б.) не істеу керек, «мысықтардың тырнау ауруы» дегеніміз не?

Мысықтардың шағуы мен сызаттарының салдары. Адамға алғашқы медициналық көмек. Медициналық көмек: иммундау, антибиотикалық терапия. Профилактикалық іс-шаралар
Қатені қалай түзетуге болады Mozila Firefox-та байланыс орнатқан кезде сіздің байланысыңыз қауіпсіз емес

Mozilla Firefox-та қауіпсіз байланыс орнату қатесін жойыңыз. Расталған нұсқаулар
Yandex Browser Manager - бұл не, онымен қалай жұмыс істеу керек және оны қалай жоюға болады, егер ол жойылмаған болса, не істеу керек

Сізге Yandex браузері не үшін қажет, ол не істей алады. Менеджерді қалай алып тастауға болады. Егер ол жойылмаса және қалпына келтірілмесе не істеу керек
