
Мазмұны:
2025 Автор: Bailey Albertson | [email protected]. Соңғы өзгертілген: 2025-01-23 12:44
Instagram-дан (өзіңіздің немесе өзгенің) компьютерге немесе телефонға бейнелерді жүктеу: қарапайым әдістер
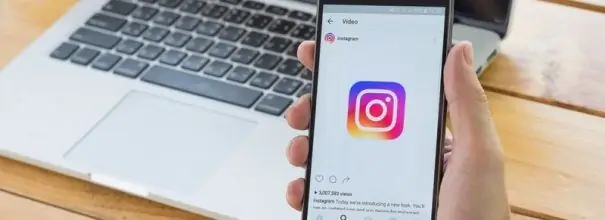
Кейде қолданушы Instagram-дағы профиль лентасында өзіне ұнаған бейнені құрылғыдағы жеке файл ретінде (компьютер, планшет, смартфон) сақтағысы келеді. Қосымшаның функционалдығы, әлеуметтік желі қызметінің веб-нұсқасы сияқты, бұған жол бермейді. Біз шығу керек - уақытша шешімдер іздеу. Смартфон мен компьютер арқылы жүктеуге қандай әдістер қолайлы?
Мазмұны
-
1 Телефонда: Android және iOS жүйелеріне арналған арнайы қосымшалар
-
1.1 Жылдам сақтау
1.1.1 Бейне: FastSave арқылы «инста» -дан бейнені қалай жүктеуге болады
- 1.2 Regrann
-
-
2 Компьютерге
-
2.1 Кіріктірілген браузер функциясын пайдалану
2.1.1 Бейне: біз бейнелерді жүктеу үшін кіріктірілген браузер функциясын қолданамыз
-
2.2 SaveFrom кеңейтімін пайдалану
2.2.1 Бейне: қондырманы қолдану арқылы бейнені компьютерге жүктеу
-
-
3 Компьютер мен смартфонға арналған әмбебап тәсілдер
- 3.1 DownloadGram
- 3.2 SaveDeo
- 3.3 Телеграммадағы бейнеге сілтеме жіберу
-
4 Инстаграм әңгімесіндегі бейнені сақтаңыз
- 4.1 InstaSave Bot
- 4.2 Репост утилитасы
Телефонға: Android және iOS үшін арнайы қосымшалар
IOS-та бейнелерді жүктеу бағдарламасын табу қиын, өйткені Apple мұндай бағдарламалық жасақтамамен күреседі. Қазіргі уақытта ең қарапайым және қол жетімді - бұл FastSave бағдарламасы. Сондай-ақ, ол Android үшін қол жетімді, олар үшін әдетте қосымша қосымшалар жасалады: Insta жүктеу, Instagram үшін QuickSave, Instagram үшін Save & Repost, Regrann және басқалары. Соңғы екі утилита арқылы жүктеуді сипаттайық.
Жылдам сақтау
Процедураны бастайық:
-
Утилитаны Play Store дүкенінен тауып, Орнату түймесін түртіңіз.

Play market Қосымшаны Play Market-те орнатуды бастаңыз
-
Пайдалану шарттарын қабылдап, орнатудың аяқталғанын күтіңіз.

Шарттарды қабылдау Терезеде «Қабылдау» түймесін түртіңіз
-
Бағдарламаны ашып, FastSave Service қосқышын басыңыз.

Мүгедек қызметі Бағдарлама қызметін қосыңыз
-
Интерфейс жарқын болады, бұл оның дайын екенін білдіреді.

Белсенді қызмет Егер интерфейс көк түске боялса, онда қосымша белсенді болады
-
Бейнені Instagram қосымшасында ойнатыңыз. Үш нүктенің белгішесін басып, «Көшіру» тармағын таңдаңыз.

«Сілтемені көшіру» тармағы Тізімде «Сілтемені көшіру» тармағын таңдаңыз
-
Сілтеме көшірілгені туралы хабарлама пайда болады. Бейне бірден жүктеле бастайды.

Сілтеме көшірілді Төменде сіз «Сілтеме буферге көшірілді» хабарламасын көресіз.
-
Аяқтағаннан кейін бағдарлама мәзірінде бейне болады. Барлық жүктеулерді көру үшін Менің жүктеулерім түймесін басыңыз.

Жүктелген видео Интерфейс жүктелген бейнелерді көрсетеді
Бейне: FastSave арқылы «инста» -дан бейнені қалай жүктеуге болады
Регранн
Регранн көбінесе репосттар үшін қолданылады, бірақ оның көмегімен сіз медиа-мазмұнды жылдам жүктей аласыз:
-
Біз оны Play Market арқылы орнатамыз.

Regrann бағдарламасы Біз Regrann бағдарламасын телефонға орналастырдық
-
Утилитаның негізгі экранында «Инстаграмға өту» батырмасын басыңыз.

Regrann негізгі экраны Ортасындағы сұр батырманы түртіңіз
-
Оқу құралы басталады - қаласаңыз, өтіңіз.

Бағдарлама бойынша оқыту Қажет болса, бағдарламада қалай жұмыс істеуге болатыны туралы дайындықты аяқтаңыз
-
Тағы да, инстаграмды ашыңыз, жүктеуге арналған видео бар. Мәзірден көшіру сілтемесін таңдаңыз.

Мекенжайды көшіру Диалог терезесінде көшірмені таңдаңыз
-
Regrann утилитасы бірден іске қосылады, ол бейнені жүктей бастайды.

Бағдарламаға бейне жүктелуде Біз утилитаны бағдарламаны жүктеуді күтеміз
Компьютерде
Егер сіз бейнелерді тікелей компьютерге жүктегіңіз келсе, браузердің кіріктірілген әзірлеушілер панелін немесе үшінші тарап кеңейтімін пайдаланыңыз.
Кірістірілген браузер функциясын пайдалану
Бейнені браузердегі әзірлеуші мәзірі арқылы жүктейміз:
-
Жүктегіңіз келетін бейнені кез-келген шолғышта ашыңыз. Оны тінтуірдің оң жағымен басып, «Кодты қарау» немесе «Зерттеу элементі» соңғы тармағын таңдаңыз.

Элементті зерттеу Контексті мәзір арқылы элементті зерттеу үшін панельге өтіңіз
-
Желі мәзіріндегі және Медиа қойындысындағы оң жақтағы панельге өтіңіз.

Әзірлеушілердің бақылау тақтасы Желілік және медиа қойындыларын әзірлеушілер тақтасында ашыңыз
- Біз бейнені бірнеше секундтан бастаймыз - сайттың элементтері панельде пайда болады.
-
Элементті тінтуірдің оң жағымен басып, бейнені жаңа қойындыда бастау үшін бірінші нұсқаны таңдаңыз.

Жаңа қойындыда іске қосыңыз Элементті жаңа қойындыда ашыңыз
-
Жаңа қойындыдағы бейнені тінтуірдің оң жақ түймешігімен нұқыңыз және сақтау таңдаңыз. Біз қай каталогта сақтау керектігін көрсетіп, оның жүктелуін күтеміз.

Бейнені шолғышта сақтау Контекстік мәзірде «Бейнені басқаша сақтау» батырмасын басыңыз
Бейне: бейнелерді жүктеу үшін кіріктірілген браузер функциясын пайдалану
SaveFrom кеңейтімін пайдалану
Егер бірінші әдіс жұмыс істемесе, бейнені жүктеу үшін шолғыш кеңейтімдерін пайдаланыңыз. Біз процедураны SaveFrom.net және Yandex шолғыш қосымшаларының мысалында қарастырамыз:
-
Мәзірде қосымшалар үшін тармақты басыңыз.

Шолғыш мәзірі Браузер мәзірі арқылы қондырмалары бар бөлімге өтіңіз
-
Парақтың төменгі жағына өтіп, каталогты ашу үшін сары батырманы басыңыз.

Кеңейту каталогы Парақтың соңындағы «Кеңейту каталогы» сары батырмасын басыңыз
-
Сызық арқылы ұлғайтқыш шыны табыңыз.

Кеңейтуді іздеу SaveFrom каталогынан іздеуде
-
Кеңейтімді шолғышқа қосу үшін батырманы басыңыз.

Кеңейтім қосу Кеңейтімді орнатуды іске қосыңыз
-
Біз диалог терезесінде орнатумен келісеміз.

Орнатуды растау SaveFrom қондырмасының орнатылуын растаңыз
-
Орнатқаннан кейін оң жақ панельде қосымша белгіше пайда болады - жасыл көрсеткі.

Кеңейтім орнатылды Панельде мекенжай жолының оң жағында мұздатылған қондырма белгішесі пайда болды
-
Инстаграмдағы видео бар параққа өтіңіз. Егер сіз көрсеткіні оның үстіне жылжытсаңыз, жоғарғы сол жақ бұрышта жүктеуге арналған белгіше пайда болады - оны басыңыз.

Жүктеу белгішесі Сол жақта элементті жүктеуге арналған белгіше пайда болды
-
Файлды «Жүктеулер» немесе «Explorer» арқылы ашыңыз.

Жүктеулер Бейне жүктелген кезде, ол жүктелген материалдардың тізімі бар шолғыш тақтасында пайда болады
Бейне: қондырманы пайдаланып бейнені компьютерге жүктеу
Компьютер мен смартфонға арналған әмбебап тәсілдер
Құрылғының түріне қарамастан, жүктеу арнайы қызметтер - сайттар арқылы өтуі мүмкін. Олар өте көп - процедураны ең танымал мысалдар арқылы талдайық. Сонымен қатар, біз Telegram арқылы жүктеу нұсқасын қарастырамыз.
DownloadGram
Бұл қызметпен қалай жұмыс істеуге болады, біз сізге нұсқаулықта айтып береміз:
-
Алдымен сізге дұрыс бейне мекен-жайын көшіру керек. Ол үшін төмендегі бейненің оң жағындағы көрсеткі белгішесін басыңыз.

Көрсеткі белгішесі Ұқсас белгінің оң жағындағы көрсеткі белгішесін басыңыз
-
Сілтемені диалог терезесінде көшіруді таңдаңыз.

Сілтемені браузерге көшіру Браузердің диалогтық терезесінде «Сілтемені көшіру» батырмасын басыңыз
-
Тағы бір тәсілі - бұл видео жарияланған күні басу. Сіз жүктеп алғыңыз келетін бейне үшін бөлек параққа барасыз. Енді навигация тақтасынан мекенжайды көшіріңіз.

Мекенжай жолағы Күнді басқан кезде бейне бөлек параққа жүктеледі - оның сілтемесін мекен-жай жолына көшіріңіз
-
Смартфондағы инстаграм утилитасындағы сілтеменің көшірмесін қалай жасауға болады: бейне парақты ашыңыз. Біз жоғарғы оң жақтағы үш нүктені түртеміз.

Instagram бейнелері Қолданбаның жоғарғы жағындағы үш нүктелі белгішені түртіңіз
- Ақ фонда мәзірде «Сілтемені көшіру» батырмасын басыңыз.
-
Біз қызмет көрсету сайтына кіреміз.

DownloadGram Біз бейнелерді жүктеу қызметін ашамыз
-
Бейне мекен-жайын көрсету үшін «Кірістіру» опциясын пайдаланыңыз. Төмендегі батырманы басыңыз.

Сілтемені салыңыз Бұрын көшірілген сілтемені ортасына бос жолға қойыңыз
-
Біз жүктеуді растаймыз - жасыл пернені басыңыз. Жүктеу аяқталғанша күтіңіз.

Жүктеуді растау Жүктеуді растау үшін Бейнені жүктеу түймесін түртіңіз
SaveDeo
Бұл сайт арқылы сіз YouTube, Facebook, Twitter, Instagram және басқа да көптеген қызметтер мен әлеуметтік желілерден бейнелерді жүктей аласыз:
- Алдыңғы бөлімде сипатталған әдістердің бірін қолданып, бейнені жүктеу мекен-жайының көшірмесін жасаңыз.
-
Медиа файлдарды жүктеу үшін қызметтің веб-сайтына сілтеме бойынша өтіңіз.

SaveDeo SaveDeo қызметін ашыңыз
-
Сілтемені ортадағы жолға қойыңыз. Қызыл жүктеу батырмасын басыңыз.

Сілтемені SaveDeo ішіне салыңыз Бейне сілтемесін жолға салыңыз
-
Сайт сілтемені танып, жүктеп алғыңыз келетін бейнені көрсетеді. Біз жүктеуді сол жүктеу батырмасы арқылы растаймыз.

Қызметтегі бейне бет Қызмет сізге жүктеп алғыңыз келетін бейнені көрсетеді
-
Бейне бөлек терезеде басталады - «Сақтау» батырмасын басыңыз (мекен-жай жолындағы батырма).

Бейнені сақтау Жоғарғы жағындағы сұр «Сақтау» түймесін түртіңіз
Telegram-дағы бейнеге сілтеме жіберу
Егер сіздің компьютеріңізде немесе смартфоныңызда Telegram бар болса, бейнелерді жүктеу үшін қосымша қызметтер іздеудің қажеті жоқ. Осы әдісті қолданыңыз:
- Көшірмені әдеттегідей жасаңыз, телеграммаға өтіңіз - компьютерде немесе смартфонда.
-
Сілтемені хабарламаңызға салыңыз және оны жіберіңіз. Сіз өзіңізге де, досыңызға да жібере аласыз - айырмашылық жоқ. Ең бастысы - бұл адамға ескерту.

Сілтемені жіберу Досыңызға видео сілтеме жіберіңіз
- Жарияланған хабарламаның диалог терезесінде жүктелуін күтіңіз.
-
Бейнені тінтуірдің оң жақ түймешігімен нұқыңыз немесе егер сізде смартфон болса, саусағыңызды бейнеге ұстаңыз.

Хабар жіберілді Хабарламада пост мәтіні және бейненің өзі көрсетіледі
-
Контекстік мәзірден сақтауды таңдаңыз.

Мәтінмәндік мәзір Бейнені контекстік мәзір арқылы сақтаңыз
Instagram тарихындағы бейнені сақтаңыз
Сіз фидтен кәдімгі бейнені ғана емес, сонымен қатар пайдаланушы тарихына жүктелген бейнені де жүктей аласыз.
InstaSave Bot
Әдіс смартфонға да, компьютерге де сәйкес келеді. Бұл сонымен қатар фотосуреттерді, жемдік карусельдерді және YouTube бейнелерін жүктеуге қатысты. Тарихты құрылғыда қалай сақтау керек:
- Тарихты компьютерге немесе телефонға жүктегіңіз келетін есептік жазбаның сілтемесін көшіріңіз. Немесе жай ғана профильдің атын есте сақтаңыз. Сіз оны @ белгісімен енгізуіңіз керек.
-
Telegram-дан @InstaSave ботын тауып, оған мекен-жайын жіберіңіз. Ақпаратты жүктеуді күтіңіз.

Тіркелгі сілтемесін көшіру Сілтемені өзіңіздің есептік жазбаңызға көшіріңіз
-
Нәтижесінде сіз барлық тарих файлдарын аласыз - олар нөмірленеді. Бейнені жүктеу үшін олардың кез-келгенін түртіңіз.

Ботқа жіберу Ботқа сілтеме жіберіңіз - тіркелгі тарихынан файлдардың тізімін алыңыз
Репост утилитасы
Ол Android және iOS үшін қол жетімді - оны амалдық жүйенің ресми дүкенінен жүктеп алыңыз. Қалай қолдануға болады:
- Қосымшаны ашып, инстаграмнан пайдаланушы аты мен парольді енгізіңіз.
- Керекті адамды табыңыз. Хабарламалар мен әңгімелер қойындысы ашылады. Екіншісін таңдаңыз.
- Қажетті оқиғаны таңдап, жоғарыдағы 3 нүктені басыңыз.
-
Содан кейін «Сақтау» батырмасын басыңыз.

Қолданбада бейнелерді сақтау Мәзірден бейнені тарихтан сақтау таңдаңыз
Телефондар үшін бейнені жүктеуге арналған қосымшаны пайдалану өте ыңғайлы: InstaSave немесе Regram файлдарды бірнеше рет басу арқылы жүктеуге мүмкіндік береді. Тағы бір жылдам нұсқа - Telegram арқылы: бейнеге сілтемені көшіріп, оны өзіңе немесе досыңа хабарлама арқылы жібер, сол жерден біз оны жүктейміз. Telegram (қызметтегі арнайы бот) арқылы сіз тіпті профиль оқиғаларынан бейнелерді жүктей аласыз. Әмбебап нұсқа - веб-сайттар арқылы жүктеу. Бұл әдістің артықшылығы - қосымша бағдарламалық жасақтама орнатудың қажеті жоқ.
Ұсынылған:
Жаңғақ, жаңғақ және жапырақтан қолыңызды қалай және қалай тез жууға болады, дақтарды + фотосуреттер мен бейнелерді қалай кетіруге болады

Жаңғақ қабығынан кейін пайда болатын қоңыр дақтардан қолыңызды қалай тиімді жууға немесе тазартуға болады, егер қабықтың шырыны киіміңізге түсіп кетсе не істеу керек
Ине тігу үшін желім мылтықты қалай қолдануға болады: термописта қалай жұмыс істейді (бейнемен нұсқаулық), нені жапсыруға болады, шыбықтарды қалай өзгертуге болады

Терме мылтықпен ине тігуде не істеуге болады. Желімді мылтықты қалай қолдануға болады, егер проблемалар туындаса, не істеу керек
Yandex-тен Alice-ті қалай пайдалануға болады: дауыстық көмекшіні компьютерге және телефонға қалай орнатуға болады, оның қандай функциялары бар

«Яндекс» -тен «Алиса» - басқа дауыстық көмекшілерден ерекшеленетін негізгі функциялар. «Алисаны» қалай қолдануға болады, оны телефонға және компьютерге қалай орнатуға болады
Қызғылт лосось, форель немесе басқа балықтардан уылдырықты қалай тазартуға болады, әртүрлі тәсілмен қалай атуға болады - фотосуреттер мен бейнелермен нұсқаулық

Әртүрлі типтегі балықтардың уылдырығын пленкадан тазартудың кезеңдік әдістері, өңдеу ерекшеліктері. Тақырып бойынша фотосуреттер мен бейнелер
ВК-дан (ВКонтакте) телефонды, Android немесе IPhone-ға музыканы қалай жүктеуге болады: ақысыз қосымшалар мен кеңейтімдер

Қандай мобильді қосымшалар мен шолғыш кеңейтімдері пайдалы болады. Telegram-да боттар арқылы жүктеуді қалай бастауға болады. Желідегі қызметтер арқылы жүктеу
