
Мазмұны:
2025 Автор: Bailey Albertson | [email protected]. Соңғы өзгертілген: 2025-01-23 12:44
Windows 10-да белгішелерді теңшеу

Компьютерлік баптау оның жұмысын жақсарту үшін ғана емес, сонымен қатар жүйенің сыртқы түрін қолданушының талаптарына сәйкес жақсарту үшін де жүзеге асырылады. Мәселен, мысалы, сіз өзіңіздің талғамыңыз бен қалауыңызға назар аудара отырып, қалталардың сыртқы түрін өзгерте аласыз.
Мазмұны
- 1 Неліктен Windows 10 жүйесіндегі қалта белгішелерін өзгертуім керек?
-
2 Windows 10 жүйесіндегі қалта белгішелерінің өзгеруі
- 2.1 Бейне: Windows 10 көмегімен жұмыс үстелінің белгішелерін қалай өзгертуге болады
-
2.2 Белгілерден көрсеткілерді қалай алып тастауға болады
2.2.1 Бейне: Windows 10 жүйесіндегі сілтемелерді қалай жоюға болады
-
2.3 Төте жолдардан қалқан белгішесін қалай алып тастауға болады
2.3.1 Бейне: Windows 10-дағы жарлықтардан қалқан белгішесін қалай алып тастауға болады
-
2.4 Жасырын файлдар мен қалталардың белгішелерін көрсету
2.4.1 Бейне: Windows 10 жүйесінде жасырын файлдар мен қалталарды қалай ашуға болады
- 2.5 Бастапқы экранға белгішені бекіту
- 2.6 Белгішелерді сұрыптау мүмкіндіктері
-
3 Windows 10-да белгішелерді ауыстыруға арналған бағдарламалар
- 3.1 Бейне: Se7en тақырыптық көз патчерінің көмегімен Windows 10-да белгішелерді қалай өзгертуге болады
- 3.2 Әр түрлі сайттардағы белгішелер пакеті
- 4 Белгішелерді ауыстыру кезіндегі мәселелер
Неліктен Windows 10-дағы қалта белгішелерін өзгерту керек
Амалдық жүйеде қалталардың сыртқы түрін өзгерту - жиі назардан тыс қалатын пайдалы функция. Ақыр соңында, бұл мүмкіндік береді:
- жұмыс жылдамдығын арттыру - визуалды қабылдау мәтінге емес, жеке суреттерге әлдеқайда жылдам әрекет етеді. Сондықтан, ерекше көрінген кезде дұрыс қалтаны таңдау әлдеқайда оңай;
- қалталардың жағымды көрінісін қамтамасыз ету үшін - өзіңізге ұнайтын белгішелерді таңдай аласыз. Бұл ыңғайлы жұмыс ортасын құруда үлкен шығармашылықты қамтамасыз етеді;
- басқа пайдаланушылар үшін көрнекі белгілерді жасаңыз - сызбалар тек жеке ғана емес, сонымен қатар пайдалы болуы мүмкін. Әдетте, сурет қалтаның мазмұнына сәйкес таңдалады. Мәселен, мысалы, кілтті папкаға техникалық құжаттармен іліп қоюға болады. Бұл сіздің компьютеріңізде алғаш отырған адамдарға қажет нәрсені жылдам табуға мүмкіндік береді.
Әдетте қалта белгішелері Windows / Icons жолында сақталады. Бірақ компьютердегі барлық қалталардың белгішелерін табу үшін іздеу жүйесіне.ico енгізу керек.
Windows 10 жүйесіндегі қалта белгішелеріндегі өзгерістер
Белгішені басқасына ауыстыру мүлдем қиын емес. Бұл процесті жүйелік қалталарға қарастырыңыз:
-
Windows 10 параметрлерін ашу үшін Win + I пернелер тіркесімін басыңыз. Жекешелендіру бөлімін таңдаңыз.

Windows 10 параметрлеріндегі жекелендіру бөлімі Windows параметрлерінде Даралау бөлімін ашыңыз
-
Немесе жұмыс үстелін тінтуірдің оң жағымен басып, мәтінмәндік мәзірден тиісті элементті таңдаңыз.

Жұмыс үстелінің мәтінмәндік мәзіріндегі «Даралау» тармағы Жұмыс үстелін тінтуірдің оң жақ түймешігімен нұқып, «Дербестеу» таңдаңыз.
-
Тақырыптар қойындысында Жұмыс үстелі белгішесінің параметрлері түймешігін басыңыз.

Даралау бөліміндегі тақырыптар қойындысы Даралау ішінен Жұмыс үстелінің белгішесінің параметрлерін таңдаңыз
-
Өзгерткіңіз келетін белгішені басыңыз. Таңдау «Себет», «Бұл компьютер» және басқа жүйелік бөлімдерге ұсынылады, бұл сіздің компьютеріңіздің белгілі бір мүмкіндіктеріне қол жеткізуге мүмкіндік береді. Таңдағаннан кейін «Белгішені өзгерту» батырмасын басыңыз.

Жұмыс үстеліндегі белгішелер параметріндегі жұмыс үстелінің белгішелері «Белгішені өзгерту» пернесі опциялар терезесінде қалталарға арналған кез-келген белгішені таңдауға мүмкіндік береді
-
Немесе кез-келген қалтадан басқа белгішені таңдаңыз. Ол.ico форматына сәйкес келуі керек.

«Жұмыс үстелі белгішелері» қойындысындағы белгішелер тізіміндегі белгіше Стандартты белгінің орнына орнатқыңыз келетін белгішені көрсетіңіз
- Белгішені таңдағаннан кейін «OK» пернесін басыңыз. Өзгерістер қабылданады.
Егер біз жүйелік емес, қарапайым қалталар туралы айтатын болсақ, бұл да қиын емес. Ол үшін мына әрекеттерді орындаңыз:
-
Белгісі өзгертілетін қалтаның мәтінмәндік мәзіріне қоңырау шалып, «Сипаттар» бөлімін ашыңыз.

Қалтаның мәтінмәндік мәзіріндегі «Сипаттар» тармағы Жұмыс үстеліндегі қалтаның мәтінмәндік мәзіріне өтіп, «Сипаттар» бөлімін ашыңыз
-
«Параметрлер» қойындысында «Өзгерту белгішесі» батырмасын басып, ауыстырылатын белгішені дәл осылай таңдаңыз.

Сипаттар терезесіндегі Параметрлер қойындысы Қапшықтың қасиеттерінде «Өзгерту белгішесі» батырмасын басыңыз
Бір белгішені екіншісімен ауыстырудан басқа, сіз қажетті бағдарламаны немесе файлды тауып, оны тышқанмен шерту ыңғайлы болатындай етіп белгішенің өлшемін өзгерте аласыз. Мұны істеу үшін сізге келесі әрекеттерді орындау қажет:
-
белгішені тінтуірдің оң жағымен басып, «Көру» кіші бөлімінен өлшемді таңдаңыз;

Файл контекстік мәзіріндегі қарау қойындысы «Көру» бөлімінде өзіңізге сәйкес келетін белгішелердің өлшемін таңдаңыз
-
Ctrl пернесін басып тұрып, нәтиже сізге сәйкес келгенше тінтуір дөңгелегін бұраңыз.

Жұмыс үстеліндегі жарлықтар Бұл ДК және қоқыс жәшігі Белгішелердің өлшемін өзгерту үшін Ctrl пернесін басып тұрып, тышқан дөңгелегін айналдырыңыз
Сондай-ақ, барлық Windows элементтерінің өлшемін өзгертуге болады. Ол үшін мына әрекеттерді орындаңыз:
-
Жоғарыда көрсетілген тәсілмен Windows параметрлеріне өтіп, «Жүйе» бөліміне өтіңіз.

Windows 10 параметрлеріндегі жүйе бөлімі Жүйе параметрлері бөліміне өтіңіз
-
Осы бөлімнің бірінші қойындысында масштабты таңдау тізімін табыңыз. Өзіңіздің ыңғайлылығыңыз үшін мәнді орнатыңыз. Пайыз неғұрлым жоғары болса, нысандар соғұрлым үлкен болады.

«Дисплей» қойындысындағы «Масштаб және орналасу» тармағы «Дисплей» қойындысында барлық элементтердің өлшемін бірден өзгертуге болады
- «Қолдану» батырмасын басыңыз.
Бұл жұмыс үстеліндегі қалталардың ғана емес, басқа элементтердің де өлшемдерін өзгертеді. Бірақ сіз шкала параметрлерін браузерде бөлек реттей аласыз, бұл компьютермен жұмыс істеуге ыңғайлы мәнді орнатуға мүмкіндік береді.
Бейне: Windows 10 көмегімен жұмыс үстелінің белгішелерін қалай өзгертуге болады
youtube.com/watch?v=gfI-BRzmMVU
Белгілерден көрсеткілерді қалай алып тастауға болады
Егер сіз қалталар мен бағдарламаларға сілтемелерді белсенді қолдансаңыз, онда олардағы көрсеткілер тітіркендіргіш болуы мүмкін. Олар ұқыпты белгішелерге таңдануды қиындатады және жұмыс үстелінің эстетикасын бұзады. Бақытымызға орай, оларды жою мүлдем қиын емес, бірақ тізілімге өзгертулер енгізу қажет болады.
Мына қадамдарды орындаңыз:
-
Win + R пернелер тіркесімі арқылы Run терезесін ашып, енгізу терезесіне regedit теріңіз. Пәрменді растаңыз және тізілім редакторын ашыңыз.

Run терезесінде Regedit командасы Іске қосу терезесіне regedit пәрменін енгізіңіз
- HKEY_LOCAL_MACHINE / SOFTWARE / Microsoft / Windows / CurrentVersion / Explorer / Shell Icon жолына өтіңіз. Егер Shel Icon қалтасы жоқ болса, оны жасау керек.
- 29 деген параметр жасаңыз. Жапсырмалардың бұрышындағы көрсеткі үшін кім жауап береді.
- Бұл параметрдің мәні бос қалуы керек. Өзгерістерді қабылдау үшін тізілім редакторын жауып, компьютерді қайта қосыңыз.
Бейне: Windows 10 жүйесіндегі сілтемелерді қалай жоюға болады
Қалқан белгісін жапсырмалардан қалай алып тастауға болады
Қалқан белгішесі сонымен қатар белгішелердің көрінісін бұзуы мүмкін. Ол администратордың дұрыс жұмыс жасауын талап ететін қосымшаларда пайда болады. Бұл белгішені ажыратуға болады:
-
Win + R пернелер тіркесімі арқылы Run терезесін ашыңыз, параметрлерді ашу үшін msconfig пәрменін енгізіңіз.

Msconfig командасы «Іске қосу» терезесінде Msconfig пәрменін Іске қосу терезесіне енгізіңіз
- «Қызмет» бөліміне, содан кейін пайдаланушының есептік жазбасын басқару параметрлеріне өтіңіз.
-
Бұл терезеде сіз жүгірткіні көресіз. Оны ең төменгі мәнге қойыңыз, сонда қалқанның барлық белгішелері жоғалады.

Пайдаланушы тіркелгісін басқару параметрлері терезесі Сырғытпаны белгішелерден жоғалып кететіндей етіп сырғытпаны ең төменгі жағына қойыңыз
Бейне: Windows 10 жүйесіндегі жарлықтардан қалқан белгісін қалай жоюға болады
Жасырын файлдар мен қалталардың белгішелерін көрсетіңіз
Windows амалдық жүйесі бұрыннан файлдар мен қалталарды жасыру мүмкіндігіне ие болды. Алайда олардың белгішесі мен аты олар тұрған жерде көрсетілмейді. Алайда File Explorer-де жасырын белгішелерді көрсетуге мүмкіндік беретін қарапайым әдіс бар:
- Жүйедегі File Explorer-ге қол жеткізу үшін осы ДК сияқты кез-келген қалтаны ашыңыз.
- «Көру» қойындысына ауысыңыз.
-
Жоғарғы жолақта «Параметрлер» бөлімін таңдап, оны ашыңыз.

Зерттеушінің «Көру» қойындысындағы «Параметрлер» тармағы «Көру» қойындысында жасырын файлдарды конфигурациялау үшін «Опциялар» тармағын таңдаңыз
-
«Қорғалған жүйелік файлдарды жасыру» ұяшығынан белгіні алып тастап, файлдарды жасырудың жалаушасын «Жасырын файлдарды көрсету …» күйіне қойыңыз.

Қалта параметрлері терезесінде қарау қойындысы «Қорғалған жүйелік файлдарды жасыру» құсбелгісін алып тастап, «Жасырын файлдарды көрсету …»
- Өзгерістерді растаңыз. Барлық жасырын файлдар мен қалталар компьютерде көрсетіледі.
Бейне: Windows 10-да жасырын файлдар мен қалталарды қалай ашуға болады
Бастапқы экранға белгішені бекітіңіз
Windows 10 жүйесіндегі Бастау экранына түйреу Бастау мәзіріне белгіше қосуды білдіреді. Мұндай белгішелер жұмыс үстеліне балама бола алады, өйткені олар ыңғайлы плиткалар түрінде ұсынылған. Бұл мәзірге белгішелер қосу үшін келесі әрекеттерді орындаңыз:
- Таңбашаны немесе орындалатын файлды тінтуірдің оң жағымен нұқыңыз.
-
Контекстік мәзірден «Іске қосу үшін бекіту» тармағын таңдаңыз.

Пуск мәзіріндегі файлдың мәтінмәндік мәзіріндегі «Іске қосу» пункті Белгішені тінтуірдің оң жақ түймешігімен басып, «Іске қосу үшін бекіту» пәрменін таңдаңыз
-
Бастапқы экранда сіз тінтуірдің оң батырмасын пайдаланып, белгішенің өлшемін өзгерте аласыз немесе оны ыңғайлы жерге жылжыта аласыз.

Негізгі экрандағы қойынды өлшемін өзгерту Сіз басты экрандағы әр белгішенің өлшемін жеке-жеке реттей аласыз
Белгішелер үшін сұрыптау параметрлері
Қажетті файлды немесе қалтаны іздеу үшін белгішелерді көптеген параметрлер бойынша сұрыптауға болады:
-
атауы бойынша - белгішелер алфавит бойынша өсу немесе кему ретімен орналасады (параметрлерге байланысты);

«Сұрыптау» тармағындағы «Аты» кіші тармағы Атауы бойынша сұрыптау файлдарды алфавит бойынша орналастыруға көмектеседі
-
күн бойынша - файлдың соңғы өзгертілген немесе жасалған күні бойынша сұрыптау, сонымен қатар жақындағы файлдардан бұрынғыға дейін және керісінше;

«Сұрыптау» тармағындағы «Өзгерту күні» кіші тармағы Өзгертілген күн бойынша сұрыптау файлдарды соңғы өзгертілген уақыт бойынша сұрыптайды
-
түрлері бойынша - форматқа байланысты файлдарды бөлу. Қалталар қалталардың жанында, ал суреттер суреттердің жанында болады. Мұндай сұрыптау бір жерде элементтердің көптеген түрлері болған жағдайда пайдалы;

«Сұрыптау» тармағындағы «Түр» кіші тармағы Түрлері бойынша сұрыптау әр түрлі файл пішімдерін бір-бірінен ажыратады
-
өлшемі бойынша - элементтерді сұрыптау қатты дискіні қажетсіз файлдардан тазарту қажет болған жағдайда пайдалы. Бұл бірден басқалар арасындағы ең ауыр және жеңіл құжаттарды бөліп көрсетеді;

«Сұрыптау» тармағындағы «Өлшем» кіші тармағы Көлемі бойынша сұрыптау ең ауыр және жеңіл файлдарды ашады
-
тегтер бойынша - тегтер міндетті емес, бірақ егер сіз оларды қолдансаңыз, олар бойынша да сұрыптауға болады.

«Сұрыптау» тармағындағы «Тегтер» кіші тармағы Тегтер бойынша сұрыптау тегпен байланыстырылған файлдарды сұрыптау үшін қолданылады
Windows 10-да белгішелерді ауыстыруға арналған бағдарламалар
Қалталар мен файлдардың белгішелерін өзгертуге мүмкіндік беретін көптеген бағдарламалар бар. Олардың көпшілігі мұны автоматты түрде жасайды. Кейбір бағдарламалар барлық құжаттарға арналған белгішелерді бірден ауыстырады, ал басқалары, мысалы, белгішелерді өздері жасау үшін кескін пішімін өзгертуге көмектеседі. Енді олардың кейбіріне тоқталайық:
-
Белгіше ауыстырғыш. Бұл шағын утилитаны пайдалану оңай және ол жүйеге орнатылмай жұмыс істейді. Бір түймені басу арқылы барлық белгішелерді өзгерту үшін оны жүктеу жеткілікті. Әдепкі бойынша, Windows 10 белгішелерінің орнына Windows 7 белгішелерін қояды, бірақ қажет болған жағдайда сіз өзіңіздің белгішелер бумаларын жүктей аласыз;

Icon интерфейсі Icon Changer - бұл орнатуды қажет етпейтін шағын утилита
-
ICO фабрикасы. Пропорциялардың арақатынасын өзгертуге арналған бағдарлама. Ол сіз таңдаған суреттерден кез-келген көлемдегі белгішені жасауға мүмкіндік береді. Бұл бағдарламаның интерфейсі өте қарапайым: суреттерді ICO Factory жұмыс кеңістігіне сүйреп апарыңыз да, қажетті өлшемді таңдаңыз. Осыдан кейін барлық суреттер түрлендіріледі;

ICO Factory интерфейсі ICO Factory суреттердің форматын иконалар форматына өзгертуге мүмкіндік береді
-
Доктор Папка. Бір уақытта көптеген құжаттармен жұмыс істеуге ыңғайлы бағдарлама. Желіден көп мөлшердегі белгішелерді жүктеуге және оларды бағдарлама терезесінде қалталарға тағайындауға мүмкіндік береді. Көптеген параметрлерге ие икемді құрал, тіпті кескіндерді иконкалар үшін қажетті.ico форматына ауыстыруды қолдайды.

Доктор Папка Доктор Папка қалталардың көп мөлшерін бірден өзгертуге мүмкіндік береді
-
Белгіше. Бұл бағдарлама тек қалталардың ғана емес, сонымен қатар қатты дискілердің де белгішелерін өзгертуге мүмкіндік береді. Оның көмегімен сіз жалғанған дискілердің де, ішкі дискілердің де суретін өзгерте аласыз. Басқа нәрселермен қатар, бағдарлама үш жүзге жуық белгішелерді қолдайды, олардың ішінен сіз өзіңізге ұнайтын нәрсені таңдай аласыз.

IconTo көмегімен жүйелік дискінің белгішелерін өзгертіңіз IconTo сізге қатты дискілер мен сыртқы медианың белгішелерінің түрін өзгертуге мүмкіндік береді
Бейне: Se7en тақырып көзінің патчерін пайдаланып Windows 10-да белгішелерді қалай өзгертуге болады
Әр түрлі сайттардағы белгішелер пакеттері
Компьютерді тез дербестендіру үшін әр түрлі сайттардан белгішелер пакетін жүктеуге болады. Мұнда олардың кейбіреулері бар:
-
www.winscreen.ru/icon/ - Windows 10-ға арналған көптеген белгішелерді табуға болатын стильді сайт, онда пішіні мен стилі бойынша ерекше белгішелердің үлкен таңдауы бар. Мысалы, Marvel фильм комикстерінен Iron Man компьютерінің стиліндегі белгішелерді орнатуға болады;

WinScreen веб-сайты WinScreen веб-сайтында әдеттен тыс белгішелер пакеті өте көп
-
winzoro.net/icon/desktop_icons/ - бұл сайтта барлық жағдайларға арналған белгішелер бар. Олар санаттарға бөлінеді, олардың әрқайсысында пайдаланушы өзінің қалауына назар аудара отырып, жиынтықты таңдай алады;

WINZORO веб-сайты WINZORO веб-сайтында белгішелер қажетті белгі орамаларын оңай табуға арналған санаттарға бөлінеді
-
icons8.ru/windows-icons/ - бұл мекен-жайда төрт мыңнан астам түрлі белгішелерді таба аласыз. Онда белгішелерді тегтер бойынша іздеуге ыңғайлы жүйе бар, оның көмегімен кез-келген тақырыпқа арналған белгішелерді таңдайсыз;

Icons8 веб-сайты Icons8-де Windows 10 үшін көптеген тегін белгішелер бар және тегтер бойынша іздейді
-
oformi.net/icons-png/ - Бұл сайтта көптеген белгішелер бар. Жалпы, бұл сайт жұмыс үстелі мен жүйені реттеуге мамандандырылған, сондықтан сіз белгішелер үшін ерекше тышқан жүгіргіні немесе Windows 10 үшін сүйкімді тақырыпты таңдай аласыз.

Oformi веб-сайты Oformi веб-сайты жұмыс үстелін реттеуге мамандандырылған, сондықтан пайдаланушы тек белгішелерге ғана емес, сонымен қатар тышқан курсорларына және Windows 10 үшін ерекше тақырыптарға назар аудара алады.
Белгішелерді ауыстыру кезіндегі мәселелер
Белгішелерді ауыстыру кезінде көптеген қиындықтар туындауы мүмкін. Дегенмен, мысалы, файлдар белгішелерді ауыстырғаннан кейін қозғалуды тоқтатса, көмектесетін бірнеше жалпы кеңестер бар:
- жүйені сапалы антивирустың көмегімен тексеріңіз. Мәселе сізге қажет белгішелерді іздеу кезінде ұстап алған вирустарда болуы мүмкін. Бұл жағдайда компьютерді сапалы антивирустық бағдарламамен тексеріңіз, мысалы, Dr. Web CureIt!;
- жүйені қайта іске қосыңыз. Компьютердің қарапайым қайта іске қосылуы мәселені шеше алады және белгішелер қайтадан жылжи бастайды;
- белгішелерді ауыстыратын утилиталарды өшіріңіз. Егер сізде белсенді белгішені ауыстыру утилитасы болса, оны өшіріп көріңіз және ақаулықтың жойылғанын тексеріңіз;
- жүйенің жаңа жаңартуларын орнатыңыз. Windows 10-дің ескі нұсқаларында қателер мен осалдықтар болуы мүмкін. Бұл жағдайда амалдық жүйенің жаңа нұсқасын жаңарту көмектеседі.
Қалталарға немесе файлдарға арналған белгішелерді ауыстыру мүмкіндігі өте пайдалы. Мұны қолмен жүйелік құралдарды қолдану арқылы немесе автоматтандырылған режимде жұмыс істейтін арнайы бағдарламаларды жүктеу арқылы жасауға болады.
Ұсынылған:
Жууға арналған киімдегі белгішелер: затбелгілерді декодтау, шартты белгілер кестесі және олардың белгілері + фотосурет
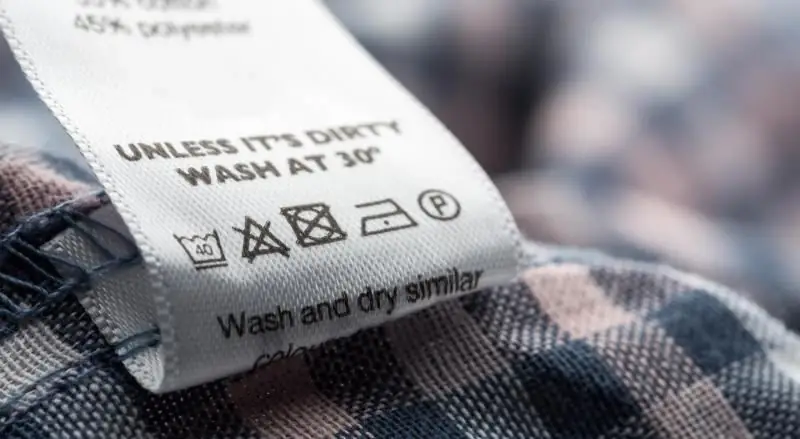
Киімдегі жапсырмалар не үшін қажет? Негізгі белгішелер мен белгілерді түсіндіру. Арнайы материалдардан жасалған бұйымдарды жуу ережелері
Windows 10 жұмыс үстелі - орнату және ақаулықтарды жою, қадамдық нұсқаулар мен кеңестер

Windows 10-да жұмыс үстелін реттеу тәсілдері. Оның жұмысындағы проблемалар, себептері және шешімдері. Қадамдық нұсқаулар, бейнелер
Yandex браузеріндегі Zen арнасы дегеніміз не, оны компьютерге қалай орнату, конфигурациялау және жою - қадамдық нұсқаулар, ұсыныстар

Yandex.Zen қызметі дегеніміз не: оң және теріс жақтары. Оны қалай орнатуға болады: әртүрлі браузерлер. Қызметті қалай өшіруге болады және ол жұмыс істемесе не істеу керек
Yandex браузерінде кукиді қалай жоюға болады және оны не үшін істеу керек - пароль жазбаларын жою, сұрау тарихын, бетбелгілерді және т.б., кэшті тазарту

Неліктен Yandex шолғышы кэшті, кукиді, өтпелер мен сұраныстардың тарихын, деректерді автотолтыру үшін сақтайды. Браузер арқылы жиналған деректерді қалай тазартуға болады
Жеке үйдің шатырын, оның ережелері мен оны жүзеге асырудың негізгі кезеңдерін қоса қайта құру

Жеке үйдің шатырын қайта құру, оның түрлері, ережелері, іске асыру кезеңдері және жөндеуден айырмашылығы. Үйдің шатырын қайта құруды реттейтін қандай ережелер бар
