
Мазмұны:
2025 Автор: Bailey Albertson | [email protected]. Соңғы өзгертілген: 2025-01-23 12:44
Пайдаланушы аты мен пароль дұрыс болса да, мен Skype-қа кіре алмаймын

Ерте ме, кеш пе, бейнебайланыс арқылы байланыс орнатуға арналған Skype утилитасының барлық пайдаланушылары өз жұмысында сол немесе басқа проблемаларға тап болады. Ең жиі кездесетіндердің бірі - жүйеге кіре алмау және «есептік жазбаны» пайдалану. Оның ең танымал себебі - дұрыс енгізілмеген пайдаланушы аты немесе пароль. Алайда, егер сіз өрістерге дұрыс деректерді тергеніңізді білсеңіз ше?
Мазмұны
- 1 Біз түпнұсқалық деректердің дұрыс екеніне сенімдіміз
-
2 Skype-қа дұрыс логин мен пароль арқылы кіру проблемалары: себептері мен шешімдері
- 2.1 Дискіні енгізу-шығару қателігі
-
2.2 Қате «енгізілген кіру деректері танылмады»
- 2.2.1 Skype бағдарламасынан шығып, бағдарламаны жаңартыңыз
- 2.2.2 Skype бағдарламасын толығымен қайта орнатыңыз
- 2.2.3 Қатты дискінің сериялық нөмірін өзгертіңіз
- 2.3 Байланыс қателігі немесе мәліметтер базасы проблемасына байланысты кіру мүмкін емес
-
2.4 Internet Explorer параметрлеріне байланысты жүйеге кіру проблемасы
2.4.1 Бейне: Internet Explorer браузерінің параметрлерін қалай қалпына келтіруге болады
- 2.5 «Қате пайда болды. Тағы да қайталап көріңіз»
- 2.6 Сіз ескірген нұсқаны қолданғаныңыз үшін желіден ажыратылдыңыз
- 2.7 Шот тоқтатылды
- 2.8 «Сіз бұл компьютерде Skype-тасыз»
-
2.9 Интернет шаршап, ұйықтап жатыр
2.9.1 Бейне: Windows брандмауэрін қалай қосуға немесе өшіруге болады
- 2.10 Жаңартудан кейін жүйеге кіру проблемалары
-
2.11 Skype Microsoft тіркелгісін сұрайды
2.11.1 Бейне: Microsoft тіркелгісін қалай жасауға болады
-
3 Интернет қол жетімді болғанымен, Android телефонында Skype-қа кіру сәтсіз аяқталды
- 3.1 Мобильді операциялық жүйені жаңарту
- 3.2 Skype кэшін және тарихын тазарту
- 3.3 Хабарламаны жаңарту немесе қайта орнату
Біз түпнұсқалық деректердің дұрыс екеніне сенімдіміз
Кез-келген түзету процедураларын бастамас бұрын, кіру туралы ақпарат дұрыс енгізілгеніне сенімді болуыңыз керек. Бұл әсіресе құпия сөзге қатысты, өйткені ол қара нүктелердің артында жазылған кезде жолда жасырылады. Келесі нұсқауларды қолданыңыз:
- Caps Lock пернесі іске қосылғанын тексеріңіз: кейбір ноутбуктар мен кейбір пернетақталарда осы батырмаға арналған индикатор бар. Егер ол жанып тұрса, онда үлкен регистр қосылады (барлық әріптер үлкен көлемде басылады). Caps Lock батырмасын бір рет басыңыз және парольді қайта енгізіп көріңіз.
-
Орыс емес, ағылшын тілі - дұрыс орналасуына көз жеткізіңіз. Windows науасына назар аударыңыз: ереже бойынша, ағымдағы орналасу сол жерде көрсетілген. Сіз оны Windows және Linux үшін alt=«» + Shift және Mac OS X үшін Cmd + Space тіркесімін пайдаланып өзгерте аласыз.

Пернетақта орналасуын өзгерту Пернетақтаның орналасуын оң жақ бұрыштағы «Тапсырмалар тақтасында» немесе alt=«» + Shift тіркесімін пайдаланып өзгертіңіз
-
Skype утилитасының ресми сайтына өтіп, деректерді шолғышқа енгізіңіз. Егер сіз сәйкестендіру қатесіз кірсеңіз, пароль мен логин шынымен дұрыс болады. Әйтпесе, сізге жаңа пароль жасау арқылы есептік жазбаңызға кіруді қалпына келтіру қажет болады.

Сайттағы Skype-қа кіріңіз Скайпқа сайттың өзінде кіруге тырысыңыз - егер ол жұмыс істейтін болса, мәселе бағдарламада немесе ОЖ компоненттерінде
Skype-қа дұрыс логин мен пароль арқылы кіру проблемалары: себептері мен шешімдері
Егер сіз сайтқа «есептік жазбадан» бірдей деректерді пайдаланып тыныш кірген болсаңыз, онда мәселе утилитада. Шешім әдісін таңдау қате түріне, яғни сәтсіз авторизациядан кейін пайда болатын мәтінге байланысты болады.
Дискіні енгізу-шығару қателігі
Бұл ақаулық профиль параметрлеріндегі сәтсіздікке байланысты туындайды. Пайдаланушы келесі әрекеттерді орындауы керек:
-
«Жұмыс үстелінде» «Windows» нұсқасына байланысты «Бұл компьютер» немесе «Менің компьютерім» белгішесін табыңыз. Қосылған диск жетектерінің тізімімен негізгі Explorer терезесін ашу үшін оны екі рет басыңыз.

Бұл компьютер «Бұл компьютер» төте жолының көмегімен қатты дискілер тізімімен «Explorer» -дің негізгі бетін ашыңыз.
-
Бөлімді «амалдық жүйені» орнатқан жергілікті дискімен ашыңыз. Бұл жағдайда бұл C дискісі.

Қатты дискілер тізімі Жүйелік дискіні, яғни ОС орнатылғанды екі рет нұқыңыз
-
«Пайдаланушылар» блогына немесе басқа жолмен Пайдаланушыларға өтіңіз.

Пайдаланушылар қалтасы Пайдаланушылар тізімі бар қалтаны тауып, оны ашыңыз
-
Бөлімде ағымдағы профильдің атын таңдаңыз және оны қосу үшін оны екі рет нұқыңыз.

Пайдаланушының таңдауы Сіз жұмыс істеп тұрған амалдық жүйенің профилінің атауымен каталогты ашыңыз
-
Енді каталогты AppData қысқаша атауымен ашыңыз - ол тізімнің басында болады.

AppData қалтасы ДК-де орнатылған барлық қосымшалардың деректері бар AppData қалтасын іске қосыңыз
-
Үшінші роуминг қалтасын іске қосыңыз. Утилита тізімін айналдырыңыз - тізімнің соңында сіз Skype мессенджерін көресіз. Оның қалтасын іске қосыңыз.

Skype қалтасы Роуминг каталогынан Skype қалтасын табыңыз
-
Skype-та профиліңіздің аты жазылған каталогты табыңыз. Оны тінтуірдің оң жақ түймешігімен нұқыңыз - опциялар тізімінен «Атын өзгерту» тармағын таңдаңыз. Содан кейін жаңа қалтаның атын енгізіңіз.

Папканың контекстік мәзірі Профиль қалтасының атауын өзгерту - кез келген таңбаларды қосу немесе жою
- Компьютерді қайта іске қосып, Skype-қа қайта кіріп көріңіз. Бағдарламалық жасақтама AppData қалтасынан профилі бар каталогты таба алмайды, өйткені оның атын өзгерттік, сондықтан жаңасын жасайды, ол сізге «тіркелгіні» қатесіз енгізуге мүмкіндік береді.
- Егер қайта атау көмектеспесе, Skype қалтасына оралып, сол контекстік мәзір арқылы профиль қалтасына жоюды қолданыңыз.
Сіз жүйелік дискідегі Skype каталогын сәл өзгеше, жылдам және ыңғайлы етіп бастауға болады:
- Пернетақтада Win және R пернелерін қатар басыңыз - бұл экранда кішкене «Іске қосу» терезесін шығару үшін қажет.
-
Жолға% appdata% / Skype кодын енгізіңіз - қателіктер болмас үшін оны қолмен тергеннен гөрі, оны көшіріп, қою керек. Кодты орындау үшін дереу OK немесе Enter батырмасын басыңыз.

% Appdata% / Skype командасы «Ашу» жолына% appdata% / Skype пәрменін енгізіңіз
- Ашылған қалтада сол мәтінмәндік мәзір арқылы каталогтың атын профилімен өзгертіңіз.
Егер сіз сипатталған әдісті қолданып AppData каталогын таба алмасаңыз, бұл жүйе оны «жасырды» дегенді білдіреді. ОЖ жасырын қалталарды көрсету үшін келесілерді орындау керек:
-
«Explorer» терезесінде терезенің жоғарғы жағында орналасқан «Көру» қойындысын нұқыңыз. Ашылмалы панелде көзқарасыңызды дереу «Параметрлер» соңғы тақтасына жылжытыңыз - сол жақ батырманы басыңыз.

«Опциялар» тақтайшасы Қарау панеліндегі Параметрлер тақтасын тінтуірдің сол жақ батырмасымен нұқыңыз
-
Екі элементтің мәзірінде біріншісін таңдаңыз - «Қалтаны және іздеу параметрлерін өзгерту».

Қалта параметрлерін өзгерту Мәтінмәндік мәзірден «Қалта параметрлерін өзгерту» тармағын таңдаңыз
-
Параметрлерді өзгертуге арналған диалогтық терезеде «Көру» бөліміне ауысыңыз және онда тізім бойынша аяғына дейін айналдырыңыз. «Жасырын қалталарды, файлдарды және дискілерді көрсету» әрекетінің жанындағы құсбелгіні қойыңыз.

Қалталардың параметрлері «Көру» қойындысында опциялар тізімін төмен қарай жылжытыңыз - жасырын қалталардың көрсетілуін қосыңыз
- Барлық өзгертулерді қолданып, қосымша терезені жабу үшін ОК батырмасын басыңыз.
«Енгізілген кіру туралы ақпарат танылмады» қатесі
Көбінесе, тіркелгіге кіруге тырысқаннан кейін, пайдаланушы негізгі Skype экранында қызмет авторизациялау деректерін танымағаны туралы хабарлама алады. Содан кейін жүйе пайдаланушыдан оларды қайтадан енгізуді сұрайды. Алайда, бұл жағдайды шешпейді - кіру бағдарламада емес, Skype веб-сайтында жүзеге асырылады. Бұл жағдайда не істеу керек?

Сәтсіз кіруден кейін жүйе авторизациялау деректерін тани алмағаны туралы хабарлама пайда болуы мүмкін
Біз Skype-тан шығып, бағдарламаны жаңартамыз
Утилитаны жаңартпас бұрын оны толығымен жабу керек - оң жақ жоғарғы бұрыштағы крестке қарапайым басу мұнда көмектеспейді:
-
Windows науасына қоңырау шалыңыз - сағат жанындағы көрсеткі белгішесі. Мәзірде «Skype» белгішесін тауып, оны тінтуірдің оң жағымен басып, тізімдегі «Шығу» батырмасын басыңыз.

Skype-тан шығыңыз Windows науасынан Skype-тан толығымен шығыңыз
-
Бағдарлама процесінің аяқталғанына көз жеткізу үшін «Тапсырмалар менеджеріне» өтіңіз. Windows-тың кез-келген нұсқасы үшін Ctrl + alt=«» + Жою комбинациясы тиімді (көк фонда пайда болатын мәзірде менеджерді таңдаңыз). Егер сізде Windows 10 болса, мұны оңайырақ жасаңыз: сол жақ төменгі бұрыштағы Пуск (Бастау) батырмасын тінтуірдің оң жағымен басып, қара мәзірден диспетчерді таңдаңыз.

Бастау батырмасының контекстік мәзірі «Іске қосу» батырмасының мәтінмәндік мәзірінен «Тапсырмалар менеджері» тармағын таңдаңыз
-
Диспетчер терезесінде Skype-қа сәйкес келетін процесті тауып, оны тінтуірдің оң жағымен басып, «Аяқтау тапсырмасы» немесе «Процесті аяқтау» тармағын таңдаңыз. Немесе процесті сол жақ батырмамен таңдап, терезенің төменгі оң жақ бұрышындағы сол опцияны басыңыз.

Тапсырманы процесстен алып тастау Тізімде болса, тапсырманы Skype процесінен алып тастаңыз
-
Енді жаңартуды жалғастырыңыз - қызметтік бағдарламаның ресми сайтына өтіңіз. Windows 10 үшін Skype алу батырмасындағы көрсеткіні басыңыз.

Орнатқышты жүктеу Жаңа нұсқаны ескіге орнату үшін Skype бағдарламасын ресми сайттан жүктеп алыңыз
-
Ашылмалы мәзірде Windows-тың барлық нұсқаларына арналған әмбебап нұсқаны жүктеу үшін Windows үшін Skype-ті алудың соңғы тармағын басыңыз.

Әмбебап нұсқасын таңдау Windows-тың барлық нұсқаларына арналған әмбебап нұсқаны таңдаңыз
-
Жүктелген орнатушы файлын іске қосыңыз - жүйеге өзгертулер енгізу үшін «Иә» батырмасын басыңыз.

Өзгерістер жасауға рұқсат Орнатушының жүйеге өзгертулер енгізуіне мүмкіндік беру үшін «Иә» батырмасын басыңыз
-
Орнатуды бастау үшін «Орнату» батырмасын басыңыз.

Орнатудың басталуы Төмендегі арнайы батырманы пайдаланып орнатуды бастаңыз
-
Процедураның аяқталуын күтіңіз. Осыдан кейін «Skype» дереу өзін-өзі ашады - сіздің «тіркелгіңізді» енгізуге тырысыңыз.

Орнату процесі Орнатушы Skype жаңа нұсқасын ескіге орнатқанша күтіңіз
Skype бағдарламасын толығымен қайта орнатыңыз
Процедура екі кезеңнен тұрады: қатты дискіден утилитаны толығымен алып тастау, содан кейін қайта орнату. Соңғы кезеңді біз жоғарыдағы бөлімде егжей-тегжейлі сипаттадық - ресми ресурстардан қондырғыны жүктеу және орнату шеберіндегі одан әрі кішігірім манипуляциялар. Енді жоюды егжей-тегжейлі қарастырайық.
Бағдарламалық жасақтаманы жоюға арналған стандартты Windows құралының бір үлкен кемшілігі бар - ол жойылған бағдарламадан кейін қалған «құйрықты» тазартпайды, мысалы, тізілімдегі жазба. Сол утилитаны қайта орнатқаннан кейін жүйеде қайшылықтар пайда болады - қосымша жұмыс істемей қалады.

Сіз қосымшаны стандартты түрде - «Бағдарламалар мен мүмкіндіктер» жүйелік терезесінде жоюға болады.
Жүйені кез-келген бағдарламаның, оның ішінде Skype-тың файлдарынан өте жақсы тазарту үшін арнайы қосымшаны - жойғышты пайдалану қажет. Revo Uninstaller - қарапайым, ақысыз және тиімді құралдың мысалын пайдаланып процедураны талдайық:
-
REVO GROUP әзірлеушісінің ресми ресурсын ашыңыз. Жүктеулер парағында Жасыл Тегін жүктеу түймесін басыңыз.

Revo Uninstaller веб-сайты Бағдарламаның ақысыз нұсқасын жүктеп алыңыз - Тегін жүктеу түймесін басыңыз
- Жүктелген файлды пайдаланып бағдарламаны орнатыңыз - бұл оңай, шебер терезесіндегі нұсқауларды орындаңыз.
-
Жойғыш терезесінде тізім бойынша жылжыңыз - одан Skype табыңыз. Оны таңдап, жоғарғы жолақтағы «Жою» тақтасына басыңыз.

Жойғыштағы бағдарламалар тізімі Утилита тізімінен Skype табыңыз, онымен бірге элементті тінтуірдің оң жағымен нұқыңыз, содан кейін «Жою» опциясын басыңыз
-
Бағдарлама қалпына келтіру нүктесін жасағанша сәл күте тұрыңыз - бұл міндетті операция.

Растауды жою Жоюды растау үшін «Иә» батырмасын басыңыз
-
Скайпты компьютерден шынымен өшіргіңіз келетінін растаңыз.

Хабар жойылды Диалог терезесінде ОК батырмасын басыңыз
- Негізгі мессенджер файлдарын алып тастайтын кіріктірілген жою бағдарламасы іске қосылады. Аяқтағаннан кейін сіз операцияның сәтті аяқталғаны туралы хабарламаны көресіз - ОК батырмасын басыңыз.
-
Енді біздің жою құралы қолданылады. Жүйені «құйрықтардың» болуы үшін сканерлеу түрін таңдап, процесті бастаңыз.

Сканерлеу түрін таңдау Жетілдірілген сканерлеу түрін таңдап, «Сканерлеу» түймесін басыңыз
-
Алдымен тізілімдегі жазбалар жойылады - «Барлығын таңдау», содан кейін «Жою» батырмасын басыңыз.

Тіркеу жазбаларының тізімі Skype-тан қалған барлық тіркеу жазбаларын жойыңыз
-
Барлығын жойғыңыз келетінін растаңыз.

Жазбалардың жойылуын растау Бағдарламаға тізбеден барлық жазбаларды міндетті түрде жойғыңыз келетінін хабарлау үшін «Иә» батырмасын басыңыз
-
Келесі бетте Skype-тан қалған файлдар мен каталогтарды ДК-ден дәл осылай алып тастаңыз. Осыдан кейін, компьютерді қайта қосып, мессенджерді қайта орнатуды бастаңыз.

Қалған файлдарды жою Сондай-ақ, Skype жойылғаннан кейін қалған барлық файлдар мен қалталарды жойыңыз
Қатты дискінің сериялық нөмірін өзгертіңіз
Егер жоғарыда келтірілген нұсқаулар оң нәтиже бермесе, шағын арнайы утилитаны пайдаланып қатты дискінің нөмірін өзгертіп көріңіз:
- Қатты дискінің сериялық нөмірі бағдарламасын жүктейтін бағдарламалар каталогтары бар сайттан, өйткені бұл қызметтік бағдарламаны ресми парақтан жүктеу мүмкін емес.
-
Жүктелген файлды ашыңыз - бағдарлама бірден жұмыс істеуге дайын болады, оны орнатудың қажеті жоқ.

Қатты дискінің сериялық нөмірі Сериялық нөмір өрісіндегі жүйелік дискінің нөмірін өзгертіңіз
- Ашылмалы мәзірде «амалдық жүйені» орнатқан дискіні таңдаңыз. Жолдағы нөмірде бір немесе екі таңбаны ауыстырыңыз (латын әріптерін де, сандарын да өзгертуге болады). Өзгерту түймесін басып, дереу компьютерді қайта бастаңыз.
Байланыс қателігі немесе дерекқордың ақаулығы салдарынан кіру сәтсіз аяқталды
Кейде сіз Skype-қа кіруге тырысқанда, деректерді жіберу қателігі туралы хабарлама пайда болады - және қызмет сізден утилитаны қайта іске қосуды сұрайды.

Егер деректерді беру сәтсіз болса, сіз проблемалы Skype файлдарын жоюыңыз керек
Егер қайта қосу көмектеспесе («Тапсырмалар менеджерінде» тиісті процесті аяқтап, қайта қосыңыз), бағдарламаны қайтадан жауып, келесі әрекеттерді орындаңыз:
- Windows Explorer-де Skype-та профильіңіз бар каталогты ашыңыз (жүйелік дискінің AppData қалтасында). Ол үшін осы мақаланың Дискіні енгізу-шығару қатесі бөліміндегі егжей-тегжейлі нұсқауларды орындаңыз.
- Профиль каталогынан main.db файлын контекстік мәзірді пайдаланып Data Base File типімен тауып, жойыңыз.
-
Skype қалтасына оралып, main.iscorrupt деп аталатын файлды дәл осылай жойыңыз. Осыдан кейін, компьютеріңізді қайта іске қосып, Skype-қа қайта кіріңіз.

File Explorer ішіндегі Skype қалтасы Skype қалтасында main.iscorrupt файлын жойыңыз
Internet Explorer параметрлеріне байланысты жүйеге кіру ақаулығы
Стандартты Internet Explorer (IE) браузері - Windows-тың маңызды компоненті, оған көптеген Интернетке байланысты утилиталар, соның ішінде Skype жұмысына тәуелді. Авторизациялау ақауларының себебі кірістірілген браузер параметрлерінің сәтсіздігі болуы мүмкін. Жағдайды түзету үшін браузердің параметрлерін әдепкі параметрлерге келтіріңіз:
-
Барлық іске қосылған утилиталардың терезелерін жабыңыз. IE-ді «Жұмыс үстеліндегі» жарлық арқылы, «Пуск» жүйесіндегі мәзір арқылы немесе басқа жолмен ашыңыз, мысалы, «Windows Search» арқылы («ондықта» ол «Старт» мәзірінен бөлек ашылады).

Internet Explorer «іздеуде» IE-ді кез-келген жолмен ашыңыз - сіз «Іздеу» панелін пайдалана аласыз
-
Жоғарғы оң жақ бұрышта смайликтің сол жағында немесе жұлдызшаның оң жағында тісті дөңгелектегі белгішені табыңыз. Оны нұқыңыз - «Браузер опцияларын» таңдау керек мәзір пайда болады. Бұл қосымша кішірек терезені ашады.

Шолғыштың қасиеттері Мәзірден «Браузер параметрлері» соңғы пунктін таңдаңыз
-
Бір терезеге басқаша қоңырау шалуға болады: alt=«» батырмасын басыңыз - мекенжай жолағында қосымша панель пайда болады. «Құралдар», содан кейін «Қасиеттер» тармағын басыңыз.

Қызмет мәзірі «Шолғыштың қасиеттері» терезесін «Құралдар» мәзірі арқылы шақыруға болады
-
Жаңа терезеде тікелей «Қосымша» блогына өтіңіз. Параметрлер тізімінің астындағы «Қалпына келтіру» батырмасын басыңыз.

IE параметрлеріндегі қосымша қойынды «Қосымша» қойындысында «Қалпына келтіру» батырмасын басыңыз
-
Жеке ақпаратты өшіру үшін басқа сұр қорапта элементтің жанындағы құсбелгіні қойыңыз. Деректерді қалпына келтіру процесін бастаңыз.

Жеке деректерді жою «Жеке деректерді жою» құсбелгісін қойып, «Қалпына келтіру» түймесін басыңыз
- Компьютерді қайта қосып, Skype-қа кіріп көріңіз.
Бейне: Internet Explorer браузерінің параметрлерін қалай қалпына келтіруге болады
«Қате пайда болды. Тағы да қайталап көріңіз»
Мұндай ақаулық қатты дискідегі Skype каталогында проблемалық файлдардың болуына байланысты орын алады. Олардан келесі түрде құтылуға болады:
-
Пернетақтада Win және R пернелерін ұстап тұрып, содан кейін пайда болатын Іске қосу терезесінде% appdata% / Skype пәрменін қойып, ОК батырмасын басыңыз.

«Ашық» жолы Іске қосу терезесі арқылы Skype қалтасын ашыңыз
-
Егер Win және R жұмыс істемесе, онда AppData қалтасын қолмен ашыңыз, және онда ағымдағы профиль каталогындағы жүйелік дискідегі Skype-ты ашыңыз. Одан басқа, Windows Search арқылы командаларды орындайтын терезе ашуға болады.

Windows іздеу Іздеуде Іске қосу енгізіп, жұмыс үстеліндегі бағдарламаны іске қосыңыз
- Тізімде shared.xml файлын тауып, жойыңыз. Егер DbTemp каталогы болса, оны да алып тастаңыз.
- Егер DbTemp ашық қалтада болмаса, Run терезесінде басқа% temp% / skype пәрменін енгізіп, ОК батырмасын басыңыз. Уақытша файлдарға арналған жаңа қалтада DbTemp-ті жойыңыз.
Сол әдіс сізге «Skype іске қосылмайды, себебі сіздің жүйеңіз қол жетімсіз. Компьютерді қайта қосып, қайталап көріңіз. « Егер құрылғының қарапайым қайта жүктеуі жұмыс істемесе, оны қолданыңыз.
Сіз ескірген нұсқаны қолданғаныңыз үшін желіден ажыратылдыңыз
Егер негізгі экранда хабарлама орнатылған бейнемен сұхбаттасудың ескірген нұсқасы бар екендігі туралы хабарлама пайда болса, сізге бағдарламаны мүмкіндігінше тезірек жаңарту қажет. Мұны қалай жасауға болады, осы мақалада «Skype-тан шығу» және бағдарламаны жаңарту »бөлімінде егжей-тегжейлі сипатталған.

Егер хабарлама сізде ескірген Skype нұсқасы бар екенін көрсетсе, жаңартуды ресми веб-сайттан жүктеп алыңыз
Есептік жазба тоқтатылды
Кіру кезінде сәтсіздік орын алуы мүмкін - жүйе рұқсатсыз кіру әрекеті жасалды деп ойлап, есептік жазбаны уақытша бұғаттайды (уақытша тоқтатады). Бұл жағдайда ескі парольді қалпына келтіріп, жаңасын орнату арқылы сіз өзіңіздің «тіркелгіңіздің» жұмысын жалғастыруыңыз керек:
-
Осы ресми Skype парағына өтіңіз: support.skype.com/en/account-recovery. Электрондық поштаңызды, телефон нөміріңізді немесе Skype пайдаланушы атын енгізіңіз.

Тіркелгіні қалпына келтіру Есептік жазбаны қалпына келтіру үшін электрондық пошта мекен-жайын, телефон нөмірін немесе есімді Skype-қа енгізіңіз
-
Электрондық пошта арқылы элементті таңдап, жұлдызшаларда жасырылған таңбаларды енгізіп, «Код жіберу» көк батырмасын басыңыз.

Жеке тұлғаны тексеру Жүйенің сіз екендігіне көз жеткізу үшін электрондық пошта мекенжайына жасырын таңбаларды енгізіңіз
-
Осы мекен-жайға жіберілген хатты ашып, кодты көшіріп, Skype парағындағы өріске қойыңыз. «Келесі» батырмасын басыңыз.

Кодты енгізу Әзірлеуші сізге электрондық пошта арқылы жіберетін кодты жазыңыз
-
Екі жаңа өріске жаңа парольді енгізіңіз. Сақ болыңыз - олар сәйкес келуі керек. «Келесі» батырмасын басыңыз.

Құпия сөзді қалпына келтіру Жаңа құпия сөзді екі рет енгізіп, «Келесі» батырмасын басыңыз
-
Егер жүйе жаңа құпия сөзді мақұлдаса, сізде тіркелгіңіз қалпына келтірілгені туралы хабарлама пайда болады. Skype-қа кіріп көріңіз.

Пароль сәтті өзгертілді Skype тіркелгісіне кіруді сәтті қалпына келтіру туралы хабарламада «Келесі» батырмасын басыңыз
Егер сіз кіру парағында «Құпия сөзіңіз өзгертілді» деген қате көрсеңіз, бірақ іс жүзінде сіз оны өзгертпеген болсаңыз, сипатталған нұсқаулықтың көмегімен мүмкіндігінше тезірек осы парольді қалпына келтіруіңіз керек.
«Сіз бұл компьютерде Skype-та барсыз» қатесі
Кейде пайдаланушы Skype-ты ашып, өзінің аккаунтын енгізгенін ұмытып, бағдарламаны қайта іске қосып, кіруге тырысады. Бұл жағдайда пайдаланушы осы құрылғыда Skype-та болғандығы туралы хабарлама шығады. Мұнда мессенджерден дұрыс шығу үшін (осы мақалада «Skype-тан шығу» және бағдарламаны жаңарту »бөлімінде сипатталғандай Windows науасы арқылы) басқа ештеңе қалмаған.
Интернет шаршап ұйықтап кетті
Интернет байланысы болмаса, Skype-қа кіру мүмкін болмайды. Соңғысы «Интернет шаршап, ұйықтап қалды», «байланыс орната алмады», «қазіргі уақытта Skype жұмыс істемейді» сияқты қателіктермен дәлелденуі мүмкін. Бұл жағдайда не істеу керек? Желіге шынымен қол жетімділігіңізді тексеріңіз - кез-келген шолғышта кез-келген веб-сайтты ашыңыз. Егер парақтар жүктелмесе, провайдерге қоңырау шалыңыз және Интернеттің болмауының себебі неде екенін анықтаңыз.

Skype-қа кіру кезінде желіде мәселе туындауы мүмкін - сіздің компьютеріңізде Интернет бар-жоғын тексеріңіз
Егер қол жетімділігі бәрі жақсы болса, кіруге қайта тырысыңыз. Егер ол сәтсіз болса, антивирусты және Windows брандмауэрін өшіріңіз. Егер сіз стандартты Windows Defender емес, үшінші тарап бағдарламасын іске қосатын болсаңыз, біріншісін науа арқылы өшіруге болады. Енді «брандмауэр» қорғанысын қалай уақытша өшіруге болатынын қарастырайық:
-
Экрандағы «Басқару панелін» «Жұмыс үстеліндегі» белгіше арқылы немесе «Іздеу» панелі немесе «Бастау» мәзірі арқылы іске қосыңыз. Іздеу өрісіне тек «панель» сөзін енгізіңіз.

«Іздеу» ішіндегі «Басқару тақтасы» Іздеу өрісіне «панельді» енгізіп, нәтижелерде жұмыс үстелін ашыңыз
-
Іске қосудың әмбебап әдісі - «Іске қосу» терезесін қолдану. Win және R пернелер тіркесімін және өріс түрін басқарыңыз. Оны Enter немесе OK батырмасымен орындаңыз.

Басқару командасы Шағын терезенің жолына командалық басқаруды енгізіп, ОК батырмасын басыңыз
-
Панельде бөлімді «брандмауэрмен» ашыңыз - бұл тізімде екінші болады.

Басқару панелі «Windows Defender брандмауэрін» тауып іске қосыңыз
-
Сол жақ бағанда Қосу немесе Өшіру сілтемесін басыңыз.

Қосу және өшіру Windows Defender брандмауэрін өшіру үшін сілтемеге өтіңіз
-
Қандай қосылымды пайдаланып отырғаныңызға байланысты жалпы немесе жеке желі үшін «Өшіру» жанындағы құсбелгіні қойыңыз. Егер сіз желі түріне сенімді болмасаңыз, бірден екіге қорғауды өшіріңіз. ОК батырмасын басыңыз.

Өшіру үшін элементті белгілеу «Өшіру» элементтерін тексеріп, ОК батырмасын басыңыз
-
«Брандмауэр» бөлімінде қызыл қалқандар бірден пайда болады - бұл стандартты утилита өшірілген дегенді білдіреді, сіз Skype-қа кіріп көріңіз.

«Брандмауэр» өшірілген «Брандмауэрді» өшіргеннен кейін сіз Skype-қа кіре алатыныңызды тексеріңіз
Егер Skype сізде Интернеттің жоқтығын көрсетсе, бірақ іс жүзінде сіздің компьютеріңізде болса, бағдарламаны жаңартып немесе қайта орнатып көріңіз.
Бейне: Windows брандмауэрін қалай қосуға немесе өшіруге болады
Жаңартудан кейін кіру мәселелері
Бағдарламаның келесі жаңаруынан кейін қиындықтар туындаса, мақаланың алдыңғы бөлімдерінде сипатталған келесі әдістерді қолданып көріңіз:
- IE параметрлерін қалпына келтіру;
- AppData қалтасындағы Skype каталогындағы xml және lck кеңейтімдері бар ортақ файлдарды жою;
- сол Skype қалтасындағы профиль қалтасын жою.
Кіру қызметтері әдеттегідей жұмыс істеп тұрғанына көз жеткізу үшін осы ресми беттегі Skype мәртебесін тексеріңіз. Тізімдегі барлық элементтер үшін қалыпты болуы керек. Әйтпесе, авторизация сәтсіздігін жою үшін әзірлеушінің әрекетін күтуіңіз керек.

Тізімдегі әрбір элементтің қарама-қарсы жағында Қалыпты сөз болуы керек - бұл барлық Skype қызметтері жұмыс істейтінін білдіреді
Skype Microsoft тіркелгісін сұрайды
2018 жылдың қаңтарынан бастап пайдаланушылар Skype-қа Facebook арқылы кіре алмайды. Оның орнына сіз Microsoft тіркелгісін Skype тіркелгісімен байланыстыруыңыз керек. Онсыз қазіргі уақытта мессенджерге кіру мүмкін емес. Егер келесі авторизация кезінде жүйе Microsoft корпорациясының «тіркелгісін» байланыстыруды сұраса, бірақ сізде жоқ болса, оны келесідей жасаңыз:
-
Microsoft тіркелгісін құруға арналған бетке өтіңіз. Мұнда сіз телефон нөмірі арқылы «аккаунт» жасай аласыз немесе Microsoft поштаңыздың атын өзіңіз ойлап таба аласыз, яғни логин. Телефон опциясы ең қарапайым және жылдам, сондықтан оны қарастырайық.

Microsoft тіркелгісін жасаңыз Елдердің тізімі бар мәзірді шығару үшін бірінші жолды басыңыз
-
Елдердің тізімі көрсетілген тізімді көрсету үшін бірінші жолды басыңыз, өзіңізді таңдап, байланыс нөміріңізді енгізіңіз.

Елдердің тізімі және нөмір кодтары Тізімнен өз еліңізді және сәйкес телефон кодын таңдаңыз
- Телефоныңызға коды бар SMS келеді - оны құру бетіндегі өріске жазыңыз.
- Пароль ойлап табыңыз - оны екі өріске енгізіңіз. Мұны ұмытпаңыз немесе жақсылап жазып қойыңыз.
- Captcha (символдар жиыны) енгізіп, «тіркелгі» құрғанын растаңыз.
Тіркелгі дайын болғаннан кейін, Microsoft тіркелгісін Skype «тіркелгісімен» байланыстыруға көшіңіз:
-
Кіру бетінде сіз өзіңіз жасаған Microsoft тіркелгісінің мәліметтерін енгізіп, кіріңіз.

Microsoft тіркелгісімен кіріңіз Microsoft тіркелгісінен деректерді енгізіңіз
-
«Жалғастыру» батырмасын басыңыз.

Жалғастыру түймесі «Жалғастыру» батырмасын басыңыз
-
Келесі бетте бағдарлама сізде Skype тіркелгісі бар-жоғын сұрайды. «Иә» батырмасын басыңыз.

Skype тіркелгісіне сілтеме жасау Екі есептік жазбаны байланыстыру үшін «Иә» батырмасын басыңыз
-
Деректерді Skype тіркелгісінен жазыңыз. «Шоттарды біріктіру» батырмасын басыңыз. Бұл сіздің ескі Skype профиліңізге кіреді - бұл сіздің Microsoft тіркелгісімен байланыстырылған болады.

Тіркелгілерді біріктіру «Тіркелгіден» «Skype» -тен деректерді енгізіп, екі есептік жазбаны біріктіріңіз
Бейне: Microsoft тіркелгісін қалай жасауға болады
Интернет қол жетімді болғанымен, Android телефонында Skype қызметіне кіру мүмкін емес
Егер сіз Интернеттің құрылғыңызда жұмыс істейтініне сенімді болсаңыз, бірақ сіз әлі де телефоныңызда Skype-қа кіре алмасаңыз, осы мақаланың «Жаңартылғаннан кейін кіруге қатысты мәселелер» бөлімінде сипатталған әдісті қолданып кіру қызметтерінің жұмысын тексеріңіз. Сондай-ақ, мобильді құрылғыны дереу қайта қосыңыз - мүмкін, мобильді амалдық жүйенің бір ғана ақаулығы. Осыдан кейін, егер бәрі сәтсіз болса, сіз төмендегі процедураларға өте аласыз.
Мобильді операциялық жүйені жаңарту
2017 жылдан бастап Microsoft компаниясы, Skype иесі, бұл мессенджерді Android 4.0.1 және одан кейінгі нұсқалары бар құрылғылар үшін өшірді. Егер сіз ұялы ОЖ-ны ұзақ уақыт бойы жаңартпаған болсаңыз, оны жасаңыз. Сіз өзіңіздің телефоныңызды жаңартыңыз.

Қазіргі уақытта орнатқан Android нұсқасы нөмірінің параметрлерін қараңыз
Сіз компьютерге орнатылған смартфон немесе планшет өндірушісінің арнайы меншікті бағдарламалық жасақтамасы арқылы жаңа нұсқасын орната аласыз. Егер сіздің құрылғыңызға арналған серверде «амалдық жүйеге» арналған жаңарту болса, ДК-дегі утилита бәрін өздігінен орнатады - сізге бұл процесті арнайы бөлімде бастау керек, мысалы, «Құралдарда» блок, егер біз Samsung смартфондарына арналған Kies бағдарламалық жасақтамасы туралы айтатын болсақ. Кейбір компаниялар қосымша бағдарламалық жасақтаманы қолданбай, операциялық жүйені «ауамен» жаңартуға мүмкіндік береді.

Смартфонның микробағдарламалық жасақтамасын арнайы меншік бағдарламасы арқылы іске қосыңыз
Егер сізде мұндай бағдарлама болмаса немесе микробағдарламаны қолмен қалай жасау керектігін білмесеңіз, мамандарға қызмет көрсету орталығына хабарласыңыз - сізге Skype жұмыс істейтін жаңа «Android» жеткізіледі.
Skype кэшін және тарихын тазарту
Пайдаланушы чаттарда сөйлескен кезде, мессенджер өзінің кэшінде көптеген ақпаратты жинақтайды. Егер ол толы болса, бағдарлама баяу жұмыс істей бастайды, сонымен қатар авторизациялауда қиындықтар болуы мүмкін. Осы жадтан барлық деректерді жою үшін келесі әрекеттерді орындаңыз:
-
«Android» мәзірінде параметрлер бөлімін ашыңыз - редуктор түріндегі белгіше. ОЖ нұсқасына байланысты Бағдарламаларға, Бағдарлама менеджеріне немесе Бағдарламаны басқаруға өтіңіз. «Барлығы» немесе «Жүктелген» қойындысында Skype бағдарламасын табыңыз.

Қолданбаларды басқару Параметрлерде «Қолданбаларды басқару» бөлімін тауып, тізімнен Skype бағдарламасын табыңыз
-
Утилита туралы ақпарат бар бетте «Деректерді өшіру» түймесін түртіңіз. Диалогтық терезеде әрекетті растаңыз.

Деректерді жою Skype деректерінің жойылуын растаңыз
-
Енді «Кэшті тазалау» батырмасын басыңыз, сонымен қатар файлдардың жойылуын растаңыз. Енді Skype-қа қайта кіріп көріңіз.

Skype-қа қайта кіру Skype-қа қайта кіріп көріңіз
Мессенджерді жаңарту немесе қайта орнату
Авторизация мәселесін утилитаның өзін жаңарту арқылы шешуге болады: егер сізде ескірген нұсқа болса, бағдарлама жұмыс істеуден бас тартады. Егер сіз бұрын өз қосымшаларыңыз үшін автоматты түрде жаңартуды орнатпаған болсаңыз, оны қолмен жасаңыз: Play Market-ке өтіп, ондағы «Менің қосымшаларым» бөлімін ашып, сол жерден Skype-ты тауып, «Жаңарту» тармағын түртіңіз - дүкен қажетті файлдарды жүктеп алады. және оларды жүйеге орнатыңыз.

«Менің бағдарламаларым мен ойындарым» қойындысында Skype бағдарламасын тауып, «Жаңарту» түймесін басыңыз
Егер жаңарту көмектеспесе, тағы бір шара қолданыңыз - бағдарламаны толығымен жойып, сол Play Market арқылы қайта орнатыңыз:
- Кэшті жою батырмасы бар қосымша туралы сол бетте екінші «Жою» батырмасын түртіңіз. «Ия» батырмасын басыңыз, сөйтіп біраз уақыт болса да Skype-тан құтылғыңыз келетіндігін растаңыз.
- Құрылғыны қайта қосыңыз, содан кейін Play Market-ті ашыңыз - дәл осы ресми ресурста біз бағдарламаны орнатуға кеңес береміз. Іздеу жолының жоғарғы жағында мессенджердің атын енгізуді бірден бастаңыз. Дүкен бетін іздеу нәтижелерінде ашыңыз, егер сізде жылдам интернет болса, ол бірден пайда болады.
- Утилитаның сипаттамасы бар бетте сіз қосымшаны да өшіре аласыз - тек тиісті батырманы басыңыз. Егер параметрлерде Skype бағдарламасын жойып қойған болсаңыз, жасыл орнату батырмасын түртіңіз.
- Диалогтық терезеде «Қабылдау» батырмасын басыңыз. Егер сіздің құрылғыңызда жеткілікті орын болса, дүкен бағдарламаны өзі жүктеп алады. Процедураның аяқталуын күтіңіз.
- Процесс аяқталғаннан кейін жаңа жасыл «Ашу» батырмасы пайда болады - оны басыңыз. Кіру мәліметтерін енгізіңіз.
Егер сіз Skype-қа кіре алмасаңыз, алдымен бағдарламаның веб-сайтындағы тіркелгіңізге кіріп көріңіз, сондай-ақ Skype-қа кіру қызметтерін тексеріңіз. Егер бұл жұмыс істемесе, Windows науасы арқылы Skype-тан толығымен шығып, қайтадан кіріңіз, утилитаны қайта орнатыңыз немесе жай жаңартыңыз. Skype-қа қатысты жүйелік дискідегі проблемалы файлдарды жою және Internet Explorer параметрлерін қалпына келтіру де көмектесе алады.
Ұсынылған:
Телефон суықта сөніп қалады немесе тез сөніп қалады: неге бұлай болады және не істеу керек

Телефонды төмен температурада зарядсыздандыру және өшіру себептері. Бұл телефон моделіне байланысты ма. Ақаулықты қалай болдырмауға немесе телефонды қосуға болады
Поликарбонаттан жасалған кіре берістегі визор: сипаттамасы, артықшылықтары мен кемшіліктері, дұрыс жасау және орнату + фотосурет

Поликарбонаттың беткі қабаты: жағымды және жағымсыз жақтары, материал түрін таңдау, каркастың дизайны. Жақтау мен шатыр жабынын жобалау, дайындау. Жөндеу және шолулар
Ересек адам мен балаға, оның ішінде жатыр мойны остеохондрозына ұйықтауға арналған жастықшаны қалай таңдауға болады

Жастықты қалай таңдауға болады. Мұнда қандай жастықтар бар. Жүкті әйелге, балаға, мойын және омыртқа аурулары бар адамдарға жастық таңдау
Мысық пен мысықтағы дене температурасы: сау ересек үй жануарлары мен мысықтары үшін қалыпты болып саналады, оны қалай өлшеуге болады
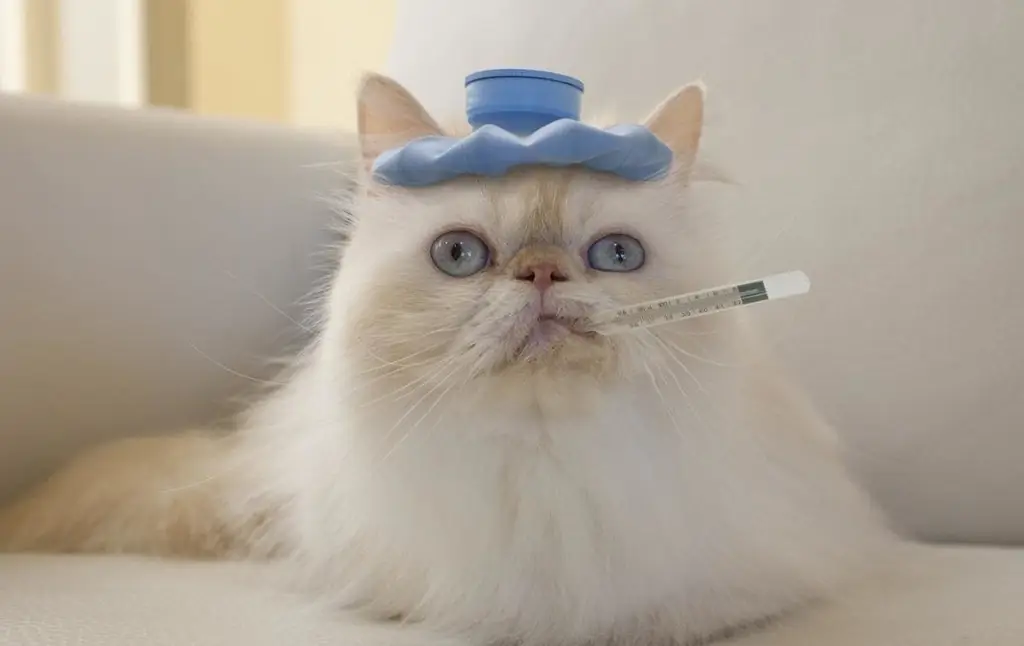
Мысықтарды терморегуляциялау ерекшеліктері. Мысық үшін қандай дене температурасы қалыпты, оны қалай өлшеуге болады және температура дұрыс болмаса не істеу керек
Этикетті кім бірінші болып құттықтауы керек - жалпы қабылданған ережелер мен ұсыныстар

Жасына, жынысына және әлеуметтік жағдайына байланысты этикет бойынша кім бірінші болып амандасуы керек
