
Мазмұны:
2025 Автор: Bailey Albertson | [email protected]. Соңғы өзгертілген: 2025-01-23 12:44
Yandex шолғышында тарихты қарау, жою және қалпына келтіру
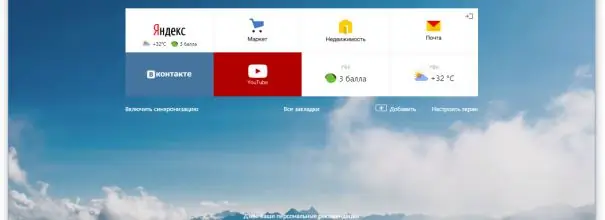
Барлық заманауи браузерлердің пайдалы қасиеттерінің бірі - тарихты сақтау және көрсету мүмкіндігі. Пайдаланушы аяқталған әрекеттер тізімін қарап қана қоймай, оны өңдей алады: тарихта жазылуға болмайтын қадамдарды өшіреді. Сонымен қатар тарихтың жойылған бөліктерін қалпына келтіруге болатын жағдайлар бар.
Мазмұны
-
1 Yandex шолғышындағы тарих
- 1.1 Тарихты ішінара тазарту
- 1.2 Толық тарихты тазарту
- 1.3 Бейне: Yandex шолғышындағы тарихты жою
-
2 Тарихты сақтауды өшіріңіз
- 2.1 «Инкогнито» режиміне ауысу
- 2.2 Реестрді редакциялау
-
3 Тарихты қалпына келтіру
- 3.1 Тарих қай жерде сақталады
- 3.2 Cookies файлдарын қарау
- 3.3 Үшінші тарап бағдарламасын пайдалану
- 3.4 Жүйенің кері қайтарылуы
- 3.5 Бейне: жойылған шолғыш тарихын қалпына келтіру
Yandex браузеріндегі тарих
Yandex браузері, көптеген басқа браузерлер сияқты, тарихқа жылдам қол жеткізуді қамтамасыз етеді. Онда ол қандай сілтемелер, қандай реттілікте және қолданушы қай уақытта кеткені туралы ақпаратты сақтайды. Тарихқа шолушының өзі арқылы қол жеткізуге болады:
-
Yandex браузерін іске қосқаннан кейін оның параллельін үш параллельді таяқшамен (бағдарлама терезесін кішірейту, азайту және жабу түймешіктерінің жанында орналасқан) белгішені басып, «Тарих» бөлімін, содан кейін қайтадан «Тарих» бөлімін таңдап, оның мәзірін кеңейтіңіз. аттас Сіз сондай-ақ Yandex браузерінің қызықты ерекшелігін байқай аласыз - ол жақында жабылған қойындылардың тізімін жылдам көрсете алады. Балама әдіс - браузер жұмыс істеп тұрған кезде пернетақтада Ctrl + H тіркесімін ұстап тұру.

Тарихқа өту «Тарих» бөлімін ашыңыз
-
Тарихқа қатысты барлық ақпарат кеңейтілген қойындыда қол жетімді болады. Онда сақталған деректерді конфигурациялауға арналған барлық құралдар бар.

Yandex браузерінің тарихы Yandex браузері шолу тарихын сақтайды
Тарихты ішінара тазарту
Егер сіз тарихтан бір немесе бірнеше ауысулар туралы ақпаратты алып тастағыңыз келсе, бірақ сонымен бірге келу тарихының қалған бөлігін сақтасаңыз, тінтуірді қажет емес сілтемелер белгішесінің үстіне апарыңыз (ауысу уақыты көрсетілген бағанның жанындағы белгіше) - ол тексеруге болатын радио батырмасына айналады. Өшіргіңіз келетін барлық элементтердің құсбелгісін қойыңыз, содан кейін «Таңдалған элементтерді жою» батырмасын басыңыз - ол кемінде бір элемент таңдалған кезде бүкіл тізімнің басында пайда болады.
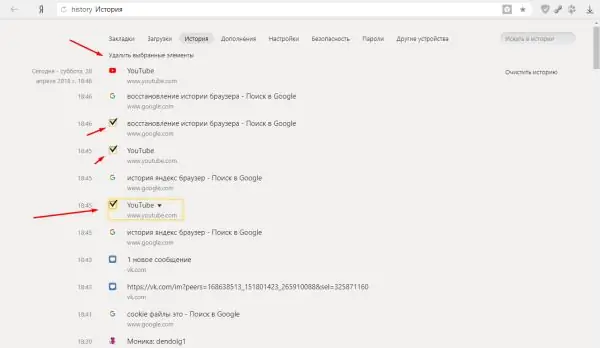
Элементтерді таңдап, «Таңдалған элементтерді жою» батырмасын басыңыз
Толық тарихты тазарту
Егер сіз өзіңіздің ауысуларыңыз туралы ақпаратты барлық уақытқа немесе белгілі бір кезеңге (бір аптаға, айға, жылға) өшіргіңіз келсе, келесі әрекеттерді орындаңыз:
-
«Тарихты өшіру» батырмасын басыңыз. Бұл қойындының жоғарғы оң жақ бұрышында.

Барлық оқиғаны тазартуға бару «Тарихты тазалау» батырмасын басыңыз
-
Тазалауға қанша уақыт кететінін көрсетіңіз. Әрекетті «Тарихты тазалау» батырмасын тағы бір рет басу арқылы растаңыз. Мұнда сіз тарихтан басқа қандай элементтерді жою керектігін таңдай аласыз: жүктеу тарихы, cookies файлдары және сайт модульдері, қолданба туралы мәліметтер.

Саңылауды таңдау Тарихты жою аралығын орнатыңыз
Бейне: Yandex шолғышындағы тарихты жою
Тарихты сақтауды өшіру
Yandex шолғышында шолғышты шолу тарихын сақтауға жол бермейтін екі әдіс бар: «Инкогнито» режимін іске қосыңыз немесе тізілімдегі деректерді өзгертіңіз.
«Инкогнито» режиміне ауысу
Бірінші нұсқа сізге тарих жазбасын өшіру қажет болса, мысалы, тек бір сайтта жұмыс істеу үшін қажет болса немесе оны бұзбау үшін тізілім параметріне барғыңыз келмесе. «Инкогнито» режимі Yandex браузерінде орнатылған - оған пернетақтада Ctrl + Shift + N тіркесімін басып тұрып өтуге болады. Оны қолданғаннан кейін бірнеше секундтан кейін қараңғы дизайнмен бөлек қойынды ашылады, бұл сіздің қазір «Инкогнито» режимінде екеніңізді білдіреді.
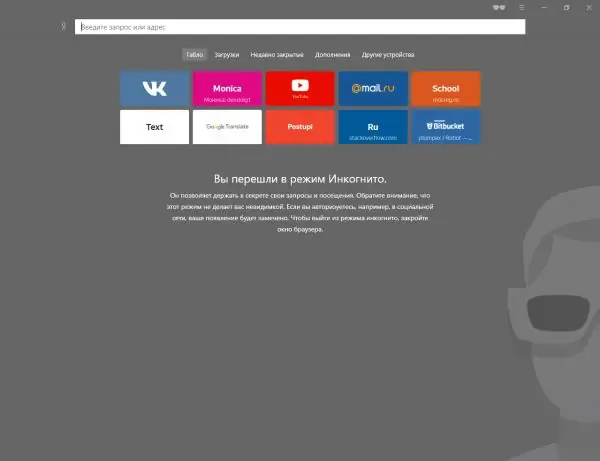
Тарих Инкогнито режимінде сақталмайды
Тізілімді өңдеу
Егер сізге тарих жазбасын өшіру қажет болса, не істесеңіз де, қай сайтқа кірсеңіз де, келесі әрекеттерді орындауыңыз керек:
-
Regedit деп аталатын тізілім редакторын Windows-тың ағылшынша және орысша нұсқаларында кеңейтіңіз. Сіз оны жүйенің іздеу жолағын пайдаланып таба аласыз.

Тіркеу редакторына өтіңіз Regedit бағдарламасын ашыңыз
- Терезенің сол жағындағы қалта ағашын пайдаланып, HKEY_CURRENT_USER / Software / Policies / YandexBrowser жолымен жүріңіз. Егер кейбір қалталар жоқ болса, оларды өзіңіз жасаңыз. Соңғы бөлімде Yandex шолғышына жататын файлдар мен кілттер бар. Олардың арасынан SavingBrowserHistoryDisabled элементін тауып (немесе жасаңыз) және оны 1 (бір) етіп орнатыңыз.
Әдепкі бойынша, 0 (нөл) мәні осы кілт үшін белсенді, сондықтан тарих сақталады. Параметрді өзгерту браузер тізілімнің жаңартылған мәнімен қайта іске қосылғаннан кейін дереу журналды сақтауды тоқтатуға әкеледі. Егер болашақта браузерге Интернет қосылымдарымен жұмыс істеу рұқсатын қайтарғыңыз келсе, онда мәнді тағы 0-ге қойыңыз.
Тарихты қалпына келтіру
Егер тарих жоғарыда аталған әдістердің бірімен жойылса, онда оны толығымен немесе ішінара қалпына келтіру мүмкіндігі сақталады, бірақ аз. Бірнеше әдіс бар, олардың әрқайсысы жоғалған деректерді қалпына келтіру тәсілімен ерекшеленеді: жүйені кері қайтару, cookie файлдарын қарау және үшінші тарап бағдарламаларын пайдалану.
Тарих қай жерде сақталады?
Жойылған деректерді қалпына келтіруге тырыспас бұрын, олардың қалай сақталатынын білуіңіз керек. Мұны істеу үшін сіз жүйелік дискідегі Yandex шолғышына бөлінген қалтаға кіре аласыз (әдетте C бөліміндегі Yandex қалтасы), UserDate - Default ішкі қалтасын таңдаңыз. Соңғы ішкі қалтада көптеген файлдар болады, бірақ олардың ішінде Тарих кілті бар элементтерді табуға болады. Оларда тарихқа қатысты барлық деректер жазылады.
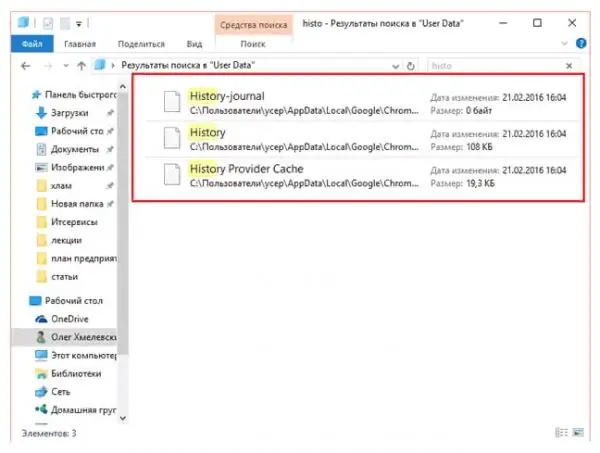
Тарих Әдепкі қалтада сақталады
Cookies файлдарын қарап шығу
Cookies - бұл веб-сайттан браузерге берілетін әр түрлі мәліметтер. Олар, мысалы, пайдаланушы әр уақытта парольді қайта енгізбеуі үшін қажет. Олар интернет-ресурстың мекен-жайын сайт туралы ақпаратпен бірге сақтайтын болғандықтан, оларды қарау арқылы сіз қолданушының қай жерде болғанын біле аласыз.
Бірақ cookies файлдары барлық кірген сайттардан жіберілмейтінін және сақталмайтынын, сонымен бірге олар тарихпен бірге жойылатынын ескеру қажет.
-
Шолғыш мәзірінде «Параметрлер» тармағын таңдаңыз.

Браузер параметрлеріне өтіңіз «Параметрлер» бөлімін ашыңыз
-
Параметрлер бетін аяғына дейін айналдырғаннан кейін, барлық қосымша опцияларды кеңейтіңіз. «Жеке деректер» блогын тауып, «Мазмұн параметрлері» батырмасын басыңыз.

Жеке деректер параметрлеріне өтіңіз «Мазмұн параметрлері» батырмасын басыңыз
-
Ашылған терезеде «Печенье мен сайт деректерін көрсету» батырмасын басыңыз.

Кукиге өтіңіз «Cookies файлдары мен сайт деректерін көрсету» батырмасын басыңыз
-
Барлық сақталған cookies файлдарының тізімі пайда болады. Оны оқып шығыңыз, мүмкін сізге қажет ақпаратты таба аласыз.

Cookies тізімі Сізге қажетті сайттарды cookies тізімінен таба аласыз
Үшінші тарап бағдарламасын пайдалану
Ішкі алгоритмдерді қолдана отырып, жоғалған тарихты қалпына келтіруге көмектесетін файлдарды компьютердің барлық оңаша жерлерінен іздейтін үшінші тарап бағдарламасы бар. Бұл Hc деп аталады. Тарихшы. Оны жүктеп, hc ашыңыз. Қосымшаның негізі болып табылатын Historian. Optionshc.install.bat, содан кейін келесі әрекеттерді орындаңыз:
-
Бағдарламаның іздеу үшін автоматты түрде таңдаған жолын қарастырыңыз. Егер олардың біреуі қате жазылса, оларды түзетіңіз. Сканерлеу процедурасын бастаңыз және нәтижені күтіңіз - ол бірнеше минуттан кейін пайда болуы мүмкін.

Жолдарды тексеру Біз таңдалған жолдардың дұрыстығын тексереміз
- Процесс аяқталғаннан кейін сіз «Тарих» қойындысында бағдарламаның тарихты қалпына келтіре алғанын немесе көрмегенін көресіз. Егер жауап жоқ болса, онда бір ғана нұсқа бар - жүйені кері қайтару.
Жүйені кері қайтару
Әдепкі бойынша, амалдық жүйе автоматты түрде резервтік көшірмені бірнеше рет жасайды. Олар Windows өзі шеше алмайтын қателіктерге тап болған жағдайда қажет және оның бір ғана жолы бар - файлдарды шешілмейтін қате болмаған кездегі күйіне қайтару.
Сақтық көшірмеде сақтық көшірме жасау кезінде келген барлық файлдар бар. Бұл браузер тарихының файлдары да сақталады дегенді білдіреді және жүйені кері қайтару арқылы сіз тарих жазбаларын қайтара аласыз. Бұл әдістің кемшілігі мынада: барлық элементтер кері оралады, сондықтан егер көшірме жасалғаннан кейін бір нәрсе орнатылса немесе өзгертілсе, ол қалпына келтіріледі.
Сақтық көшірме нүктесіне қалпына келтіру келесі жүйелік құралдардың көмегімен жүзеге асырылады:
-
Жүйенің іздеу жолағында «Қалпына келтіру» атауын теріп, басқару тақтасының табылған бөлімін ашыңыз.

Қалпына келтіруге көшу «Қалпына келтіру» бөлімін ашыңыз
-
«Жүйені қалпына келтіруді бастау» функциясын басыңыз. Бұл қадам әкімші құқығын қажет ететіндігін ескеріңіз.

Қалпына келтіру нүктесіне қайтаруды бастау «Жүйені қалпына келтіруді бастау» батырмасын басыңыз
-
Қайтып оралатын нүктені таңдаңыз. Компьютердің жадында бірде-бір сақтық көшірме жоқ болып шығады, бұл жағдайда бұл әдіс жұмыс істемейді. Егер нүктелер болса, онда процедураны бастаңыз және ол аяқталғанша күтіңіз.

Қалпына келтіру нүктесін таңдау Қайтару үшін қай нүктені қолдану керектігін көрсетеміз
Қалпына келтіру уақыты компьютердің жұмысына және қатты дискідегі жүктемеге байланысты болады, сондықтан кейде 10-15 сағат ішінде аяқталса да, бір сағаттан артық уақыт кетеді. Кері қайтару аяқталғаннан кейін сіз тарихтың қалпына келтірілгендігін тексере аласыз.
Бейне: жойылған шолғыш тарихын қалпына келтіру
youtube.com/watch?v=zWxlyhiG6hM
Yandex браузері пайдаланушы сілтемелерін сақтайды. Тарихты жартылай немесе толығымен тазартуға болады. Ол куки, үшінші тарап бағдарламалары және жүйені кері қайтару арқылы қалпына келтіріледі. Тарихты жазуды реестрді редакциялау немесе «Инкогнито» режимін қосу арқылы өшіруге болады.
Ұсынылған:
Пайдалануға жарамдылығын қалай тексеруге болады және тегістеу зәкірін өз қолыңызбен қалай қалпына келтіруге болады, қадамдық нұсқаулық, бейне

Тегістеу зәкірінің ақауларын қалай тексеруге болады. DIY жөндеу. Роторды таңдау және ауыстыру
IPhone-да жойылған фотосуреттерді қалай қалпына келтіруге болады
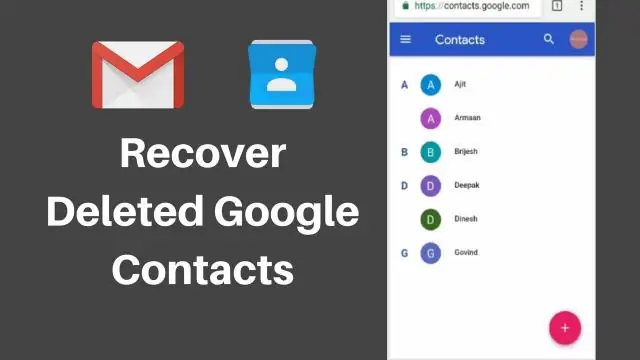
IPhone, iPad және iPod touch-тан жойылған фотосуреттерді қалпына келтіру тәсілдері. Ішкі iOS құралдарымен және үшінші тарап бағдарламаларымен жұмыс істеу бойынша қадамдық нұсқаулық
Yandex браузерінде кукиді қалай жоюға болады және оны не үшін істеу керек - пароль жазбаларын жою, сұрау тарихын, бетбелгілерді және т.б., кэшті тазарту

Неліктен Yandex шолғышы кэшті, кукиді, өтпелер мен сұраныстардың тарихын, деректерді автотолтыру үшін сақтайды. Браузер арқылы жиналған деректерді қалай тазартуға болады
Телефондағы жойылған контактілерді қалай қалпына келтіруге болады (Android, IPhone)

Мекен-жай кітабынан жойылған контактілерді қалай қалпына келтіруге болады. Скриншоттармен қадамдық нұсқаулық
Телефондағы жойылған хабарламаларды қалай қалпына келтіруге болады: Android, IPhone

Android немесе iOS амалдық жүйесі бар құрылғыларда жойылған SMS хабарламаларын қалпына келтіру тәсілдері. Суреттелген нұсқаулар
