
Мазмұны:
- Ростелекомнан Интернетті немесе теледидарды қалай қосуға болады: тарифті таңдау және өтінім беру
- Ростелекомнан үйдегі интернет және теледидар - қызметтерге шолу
- Қай аймақтарда байланыс бар және бұл мүмкіндікті қалай тексеруге болады
- Интернет пен теледидарды Ростелекомнан қосу әдістері
- Windows-та әртүрлі нұсқалардағы «Ростелеком» Интернет байланысын қалай орнатуға болады
2025 Автор: Bailey Albertson | [email protected]. Соңғы өзгертілген: 2025-06-01 07:33
Ростелекомнан Интернетті немесе теледидарды қалай қосуға болады: тарифті таңдау және өтінім беру

Ростелеком ұсынатын қызметтерге қатысты желіде әртүрлі пікірлер бар. Провайдердің өзі өзін цифрлық қызметтер нарығында танымал көшбасшы ретінде көрсетеді. Ол өзінің болашақ және қазіргі тұтынушыларына қандай тарифтер ұсынады? Провайдер қай жағынан бәсекелестерінен асып түседі және қандай мәселелер бойынша артта қалады? Қалай Rostelecom абоненттерінің бірі болуға болады?
Мазмұны
-
1 Ростелекомнан үйдегі интернет және теледидар - қызметтерге шолу
-
1.1 Провайдердің оң және теріс жақтары
1.1.1 Бейне: Rostelecom-дан Wi-Fi маршрутизаторы қалай жұмыс істейді
-
1.2 Кесте: Интернет тарифтік жоспарлары
1.2.1 Бейне: Warface қызметінде «Ойын» тарифін қалай пайдалануға болады
-
1.3 Кесте: «Интерактивті ТВ» тарифтері
1.3.1 Бейне: Интерактивті теледидарды қосу және баптау
- 1.4 Кесте: «Үйдегі Интернет + ТВ» аралас ұсыныстары
-
- 2 Қай аймақтарда байланыс бар және бұл мүмкіндікті қалай тексеруге болады
-
3 Интернет пен теледидарды Ростелекомнан қосу әдістері
- 3.1 Кеңседе келісімшарт жасасу
-
3.2 Ресми сайт арқылы қосылуға өтініш
- 3.2.1 Басқа әдіс - «Кері байланыс»
- 3.2.2 Жеке кабинет - біз интерфейсті түсінеміз
- 3.3 Телефон нөмірлері және электрондық пошта
-
4 Windows-та әр түрлі нұсқадағы «Ростелеком» Интернет байланысын қалай орнатуға болады
- 4.1 XP-де байланыс құру
-
4.2 Windows 7, 8 және 10 жүйелерінде байланыс құру
4.2.1 Бейне: Windows 10-да сымды интернет байланысын қалай жасауға болады
- 4.3 Wi-Fi желісіне қосылу
Ростелекомнан үйдегі интернет және теледидар - қызметтерге шолу
Провайдер ел тұрғындарына әдеттегі телефониямен ғана емес, сонымен қатар «Үйдегі интернет» және «Интерактивті теледидар» сияқты қызметтерді ұсынады. Жазылушылар саны қазірдің өзінде 10 миллионнан асады. Компания бұл қызметтерді қандай жағдайда ұсынатындығын, сонымен қатар оның артықшылықтары мен кемшіліктерін қарастырайық.
Провайдердің оң және теріс жақтары
Провайдердің жағымды және жағымсыз жақтары жеткілікті, бірақ біз оның артықшылықтарынан бастаймыз:
- Аумақтық қамтудың кеңдігі. Ростелекомның қызметтері Ресейдің шет аймақтарында да, облыс орталықтарынан шалғай жерде де қол жетімді. Адамдарда Интернетті үйіне жеткізуге дайын бір ғана провайдер қалады - бұл Ростелеком.
- Пакеттердің икемділігі және әртүрлілігі. Әрбір қолданушы өзінің қаржылық мүмкіндіктерін, Интернетті пайдаланудың тілектері мен мақсаттарын ескере отырып, өзі үшін тиімді ұсынысты таңдай алады. Алайда, әр түрлі аймақтар мен қалалар үшін бір пакеттің бағасы әр түрлі болатынын ұмытпаңыз. Белгілі бір аймақтар үшін провайдер басқа аймақтарда қол жетімді емес жеке пакеттерді жасай алады.
-
Әр түрлі технологиялар арқылы қосылу: GPON (оптикалық талшық), Docsis, Ethernet, ADSL, Wi-Fi және т.б.

DSL қосылымы Rostelecom интернетті тек DSL технологиясы арқылы ғана емес, сонымен бірге GPON, Wi-Fi, Docsis және Ethernet арқылы қосады
- Геймерлерге арналған жылдамдық 200 МБ / с дейін.
- Тұрақты жеңілдіктер мен акциялар, бонустарды есептеу. Осы кезеңдерде сіз Ростелекоммен ең қолайлы шарттар бойынша келісім жасай аласыз.
-
Маршрутизаторды немесе гарнитураны жалға алу мүмкіндігі. Гарнитура жағдайында теледидардың барлық тарифтері айына 99 рубльге жалға беру ұсынысын ұсынады.

Маршрутизатор және теледидар қорабы Rostelecom провайдері негізгі тарифке қосымша маршрутизатор мен гарнитураны аз ақыға жалға ала алады.
- Көптеген қосымша қызметтер: антивирустар, «бейнебақылау» опциясы, Microsoft Office 365 лицензиясы, ойыншыларға арналған опциялар, статикалық IP-мекен-жайы, ұялы байланыс, қарауды басқару (кідірту, жазу, орау), арнайы арналарды қарау Wink қосымшасы («онлайн-теледидар») және тағы басқалар.
- Төлемнің әр түрлі әдістері: кеңседе немесе терминалда қолма-қол немесе қолма-қол емес - банктік карта, ұялы телефон нөмірі, электронды әмиян (Yandex. Money, WebMoney) арқылы.
Болашақ абонент мүмкін болатын провайдер деп санайтын компанияның кемшіліктері туралы да білуі керек:
-
Кешке жылдамдық мезгіл-мезгіл төмендейді - серверлер жүктемеге төтеп бере алмайды, желі қолданушыларынан келіп түсетін көптеген сұраныстар. Олар күндізгіге қарағанда кешке қарағанда әлдеқайда көп, өйткені барлығы жұмыстан келіп, интернетті аралай бастайды. Егер жылдамдық жарияланғанға сәйкес келмесе (ауытқу 5-10% -дан жоғары), сіз шағым жазуға құқығыңыз бар.

Rostelecom веб-сайтында жылдамдықты тексеру Rostelecom веб-сайтында сіз Интернеттің ағымдағы жылдамдығын тексере аласыз
- Кейде техникалық ақаулар мен сызықтық ақаулар бар. Алайда, кез-келген провайдер үшін проблемалар туындауы мүмкін - олардан ешкім иммунитетсіз. Сарапшылар әрқашан ақауларды тез жоюға тырысады. Егер сіз кенеттен Интернетті жоғалтсаңыз, дереу техникалық қолдау қызметіне хабарласыңыз - олар сізге кеңес беретіні сөзсіз.
- Компания менеджерлері абоненттерге ақылы қызметтерді жиі қолданады. Мұнда абай болу керек - негізінен сізге қажет емес нұсқаларды қоспаңыз.
-
Жеке кабинеттің интерфейсі өте ыңғайлы және түсінікті емес - көптеген тәжірибесіз пайдаланушылар онымен шатастыруы мүмкін.

Жеке бөлме Көптеген пайдаланушылар өздерінің жеке кабинетінде түсініксіз және ыңғайсыз интерфейсі бар деп шағымданады
- Үйде электр қуаты өшкен кезде, Интернет тек жоғалады, егер байланыс тек желіден жұмыс істейтін маршрутизатор арқылы болмаса.
- Кейбір абоненттер операторлар мен компания қызметкерлерінің оларға деген құрметсіздік қатынастарына шағымданады. Мұндай жағдайлар шынымен де болған, бірақ мұндай менеджерлер санаулы ғана - компания өз қызметтерінің сапасын жақсартумен айналысады.
Бейне: Rostelecom-дан Wi-Fi маршрутизаторы қалай жұмыс істейді
Кесте: Интернет тарифтік жоспарлары
| Тарифтік атауы | Нижний Новгород мысалындағы баға (айына руб) | Жылдамдық (МБ / с) | Қосымша мүмкіндіктер мен жарнамалық акциялар |
| «Жылдамдық үшін» | 450 | 100 | Лицензиясы бар екі құрылғыға арналған «Касперский» антивирустық бағдарламасы (алғашқы 30 күн ақысыз, содан кейін - айына 140 рубль) + айына 30 рубльге фирмалық маршрутизаторды жалға алу. Тариф тек бұрын «Ростелекомның» клиенті болмаған жаңа абоненттерге ғана қосылады. |
| «Интернет үшін» | 450 | 50 | Лицензиясы бірдей екі құрылғыға бірдей антивирус, шартты маршрутизаторды айына 30 рубльге жалдау. және онлайн-теледидарда 101 арна (арнайы Wink бағдарламасы арқылы). |
| «Интернет үшін барлық жерде» | 570 | 100 | Екі құрылғыға арналған антивирус, «ТВ-онлайндағы» 101 арна, 1 рубльге маршрутизатор, 5 ГБ кеңістік + ақысыз ұялы байланыс (1 SIM картасы, 5 ГБ ұялы интернет, айына 200 минут және 50 SMS). |
| «Жан тыныштығы үшін» | 750 | 100 | Екі құрылғыға арналған антивирус, «ТВ-онлайндағы» 101 арна, 1 рубльге арналған маршрутизатор, «Бейнебақылау» қызметі - оған қамтамасыз етілген камера + қызметтің өзі және барлық жазбаларды бір апта бойы сақтау кіреді. |
| «Ойын» | 850 | 200 | Екі құрылғыға арналған антивирус, «ТВ-онлайндағы» 101 арна, айына 1 рубльге маршрутизатор. + Wargaming, Warface, 4Game қызметтерін пайдаланушылардың ойын мүмкіндіктері. |
| «Бұлтты» | 850 | 100 | Екі құрылғыға арналған антивирус, «ТВ-онлайндағы» 101 арна, айына 1 рубльге маршрутизатор. + Yandex. Disk-ті шексіз пайдалану (ай сайын пайдаланушы бұлтта 1 ТБ жад алады). |
Бейне: Warface қызметінде «Ойын» тарифін қалай пайдалануға болады
Кесте: «Интерактивті ТВ» тарифтері
| Тарифтің атауы және ерекшеліктері | Нижний Новгород мысалындағы баға (айына руб) | Арналар |
| «Бастау» - арналардың негізгі жиынтығы. | 330 | 159 |
| «Оңтайлы» - негізгі, білім беру, балалар, спорт, музыкалық және басқа арналар. Тариф бүкіл отбасы мүшелеріне сәйкес келеді. | 430 | 188 |
| «Жетілдірілген» - фильмдер мен телехикаялармен көбірек білім беретін арналар. | 620 | 219 |
| «Максимум» - жетілдірілген жиынтыққа ересектер арналары, спорттық, білім беру және кино арналары қосылды. | 1800 | 260 |
| Премьер - бұл VIP, VIP Play және HBO Amediateka Home жаңа фильмдері мен сериалдарын көрсететін арналары бар пакет. | 620 | 59 |
Бейне: Интерактивті теледидарды қалай қосуға және теңшеуге болады
Кесте: «Үйдегі Интернет + теледидар» аралас ұсыныстары
| Қызмет пакетінің атауы (мысалы, Воронежден алынған) | Интернет жылдамдығы (МБ / с) | Арналар саны | Пакеттің құны (айына RUB) | Бонустық мүмкіндіктер мен акциялар (маршрутизатор және приставка барлық тарифтерге айына 1 рубльден беріледі, «Үйге» пакетін қоспағанда - мұнда ол бағаға кіреді) |
| «Алдымен» | 100 | 149 | 550 | Опциялар жоқ. |
| «Үйге» | 50 | 149 | 770 | Телефонияға ақысыз қосылу (қалалық телефон). |
| «Әсер үшін» | 60 | 149 | 750 | Kaspersky антивирусы екі құрылғы үшін 1 айға тегін. Содан кейін - айына 140 рубль. |
| «Барлық жерде алған әсерлері үшін» | 100 | 149 | 950 | Тегін ұялы байланыс - 1 SIM картасы, 20 ГБ Интернет, 50 SMS, айына 400 минут. Kaspersky антивирусы екі құрылғы үшін 1 айға тегін. Осыдан кейін - айына 140 рубль. |
| «Отбасы үшін» | 100 | 178 | 1200 | Тегін ұялы байланыс - SIM картасы, 30 ГБ трафик, 50 SMS, 600 минут. Kaspersky антивирусы 1 айға ақысыз және Kaspersky Safe Kids түріндегі ата-ана бақылауы опциясы. |
| «Барлығы үшін» | 100 | 210 | 1400 | Тегін ұялы байланыс - SIM картасы, 30 ГБ трафик, 50 SMS, 600 минут. Kaspersky антивирусы 1 айға тегін және ата-аналық бақылау опциясы Kaspersky Safe Kids + бейнебақылау қызметі (сервис және камера) түрінде. |
| «Ойын + теледидар» | 100 | 149 | 1050 | Касперский антивирусы Wargaming, Warface, 4Game қолданушылары үшін 1 айға тегін ойын опциялары. |
| «Бұлтты» | 100 | 149 | 1050 | Kaspersky антивирусы 1 айға тегін + шексіз Yandex. Disk. |
Қай аймақтарда байланыс бар және бұл мүмкіндікті қалай тексеруге болады
«Ростелеком» провайдері өз қызметін Ресейдің барлық аймақтарында, соның ішінде облыстарда және оңтүстікте, Қиыр Шығыста, Сібірде, елдің орталық бөлігіндегі басқа да субъектілерде ұсынады. Провайдерде қамту аймағының нақты картасы жоқ, бірақ оның филиалдары мен кеңселері республиканың барлық қалаларында және ірі елді мекендерінде орналасқан. Бұл дегеніміз, компания барлық жерде дерлік жұмыс істейді.
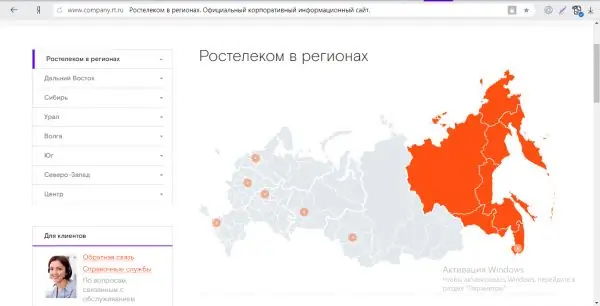
Ростелекомның қамту аймағы Ресейдің барлық аймақтарын қамтиды
Кейбір провайдерлер, өздеріңіз білетіндей, өз сайттарына іздеу қызметін орнатады, оның көмегімен сіз белгілі бір үйдің операторға қосылған-қосылмағандығын бірден біле аласыз. Өкінішке орай, Rostelecom-да мұндай қызмет жоқ - сіз қосылу мүмкіндігі туралы нақты ақпаратты анықтама бөліміне қоңырау шалған кезде ғана аласыз.
Интернет пен теледидарды Ростелекомнан қосу әдістері
Сіз қосылуға бірнеше тәсілмен жүгіне аласыз: ресми сайтта немесе жеке кабинетте, кеңсенің өзінде, сондай-ақ телефон арқылы немесе электрондық пошта арқылы.
Кеңседе келісімшарт жасасу
Егер сізде кеңсеге баруға уақытыңыз болса, веб-сайттан жақын жердегі филиалдың мекен-жайын тауып, паспортыңызбен барыңыз:
-
Осы сілтеме бойынша провайдер туралы ресми ақпарат бетін ашыңыз. Төмен жылжып, аймақты таңдаңыз. Мысалы, «Оңтүстікті» алайық.

Аймақтар тізімі Тізімдегі сайттан өз аймағыңызды таңдаңыз
-
Тізімнен өз тармағыңызды тауып, оны басыңыз. Егер сізде ірі қала болса, оның атауы жазылады.

Аймақтық филиалдар Қалаңызға сәйкес келетін қажетті филиалдағы тізімді басыңыз
-
«Мекен-жай» тармағына қараңыз. Есіңізде болсын және кеңсеге барыңыз.

Астрахан филиалы Филиалдың мекен-жайын жазыңыз немесе есте сақтаңыз және кеңсеге барыңыз
-
Егер кеңсенің қай жерде орналасқанына сенімді болмасаңыз, сол жақ тақтадағы аймақ үшін «Байланыстар» қойындысына өтіңіз. Филиалдың нақты орналасқан жерін түсіну үшін беттегі картаға жүгініңіз.

Картадағы кеңсе орналасқан жер Белгілі бір филиалға арналған «Байланыс» бөлімінде кеңсенің орналасқан жерін картадан көруге болады
Егер сіз өз қалаңызды тізімнен таба алмасаңыз, әдеттегі Yandex немесе Google іздеу жүйесін қолданып, өз қалаңыздан кеңсе табыңыз. Сұранысты келесі форматта енгізіңіз: «Ростелекомның кеңсесі (елді мекеннің атауы)».

Rostelecom кеңсесінде сіз қосылуға сол жерде өтініш жазу арқылы өтініш бере аласыз
Өтініш беру кезінде маман сіздің төлқұжаттың көшірмесін жасайды - уайымдамаңыз, бұл келісімшарт жасасу үшін қажет әдеттегі рәсім. Сіз оны мамандар үйге келген кезде (менеджермен күні туралы келісесіз) немесе кеңседе болғаннан кейін бірден бере аласыз. Кеңседегі компания өкілімен сөйлескенде, қызметтер туралы сұрақтар қоюдан тартынбаңыз.
Ресми веб-сайт арқылы қосылуға өтініш
Егер сіз оператордың сізге қоңырау шалуын қаласаңыз, провайдердің ресми ресурсы арқылы қосылуға арналған өтінімді келесідей толтырыңыз:
-
Кез-келген шолғышта Rostelecom провайдерінің ресми веб-парағын ашыңыз. Дереу сайттың жоғарғы оң жақ бұрышына жылжытыңыз - жүйе автоматты түрде сіздің орналасқан жеріңіз ретінде анықтайтын елді мекеннің атауы болады. Егер атау сіздің нақты орналасқан жеріңізге сәйкес келмесе, оны басыңыз.

Ростелекомның ресми сайты Жоғарғы оң жақ бұрышта жүйе сіздің орналасқан жеріңізді дұрыс анықтамағанын байқасаңыз, қала атауын басыңыз
-
Ашылған мәзірде өз аймағыңызды, содан кейін қол жетімді қаланы немесе басқа елді мекен түрін таңдаңыз.

Аудандар тізімі Тізімнен өзіңіздің аймағыңызды, содан кейін ондағы елді мекенді таңдаңыз
-
Нақты байланыстырғыңыз келетіндігіне байланысты, тінтуірді жоғарыдағы бірінші, екінші немесе үшінші қойындыға апарыңыз. Мысал ретінде Интернет қызметін алайық. Қызғылт сары «Қосылу» батырмасын немесе тізімдегі «Тарифтер» тармағын басыңыз.

Интернет қойындысы «Интернет» мәзірінде «Тарифтер» бөлімін немесе «Қосылу» батырмасын басыңыз
-
Дисплейде сіздің қалаңызға сәйкес келетін баға белгілері бар пакеттер көрсетіледі. Тізімді мұқият оқып, өзіңізге қолайлы тарифті таңдаңыз. Осыдан кейін «Қосылу» батырмасын немесе «Қосымша» төменгі жағындағы қара сілтемені басыңыз.

Тарифтер тізімі Өзіңіздің қалаңыздағы тарифтер тізімінен сізге сәйкес тарифті таңдаңыз - «Қосылу» батырмасын басыңыз
-
Сізді басқа параққа - өтінім парағымен бірге алып барасыз. Барлық өрістерді толтырыңыз - сізбен байланысу үшін аты-жөні, нақты мекен-жайы, телефон нөмірі. Электрондық поштаңызды да жазыңыз.

Өтініш формасы Өтініш формасында барлық қажетті деректерді жазыңыз: телефон нөмірі, мекен-жайы, аты
-
Сұраным формасы бойынша төмен жылжыңыз - жабдықты орнату күні туралы шешім қабылдаңыз. Қаласаңыз, тапсырысқа түсініктеме қалдырыңыз.

Орнату күнін таңдау Ашылмалы мәзірде орнату күнін анықтаңыз
-
Төмендегі тізімде қосымша қызметтер болады. Сіздің тарифке қосылғандар бірден қосылады. Сонымен қатар, сіз басқа опцияларды таңдауға құқығыңыз бар, бірақ олар үшін қосымша сома төлеуге тура келеді. Құны тізімде бірден көрсетіледі. Тапсырысты толығымен аяқтағаннан кейін, қосылу құнын қарап, егер сізге сәйкес келсе, «Аяқтау» батырмасын басыңыз.

Опциялар таңдау Қажет болса, төмендегі тізімдегі белгілі бір опцияларды қосып, провайдерге өтінім жіберу үшін «Аяқтау» батырмасын басыңыз
- Провайдер өкілінен қоңырау күтіңіз, ол тапсырыс пен қосылу күнін растау үшін қажет. Әңгіме барысында сіз кез-келген нақтылайтын сұрақ қоя аласыз.
Тағы бір әдіс - «Кері байланыс» арқылы
Сіз сұрауды сәл өзгеше әдісті қолдана отырып, сонымен бірге ресми ресурсты қолдана отырып қалдыра аласыз:
-
Rostelecom веб-сайтын қайтадан ашыңыз. Сайттың қай беті ашылатыны маңызды емес. Төменгі жағына қарай жылжытыңыз - төменгі көк панельден «Кері байланыс» сілтемесін тауып, оны басыңыз.

кері байланыс Парақтың төменгі жағындағы «Кері байланыс» сілтемесі бойынша өтіңіз
-
Сайттың диалог терезесінде өз аты-жөніңізді, электрондық поштаңызды, телефоныңызды жазыңыз. Сіз үшін қандай байланыс түрі қолайлы болатындығын көрсетіңіз. Ең тиімді нұсқа - телефон.

Нысанды толтыру Пішіндегі барлық өрістерді толтырыңыз: аты, мекен-жайы, телефон нөмірі және т.б.
-
«Тақырып» өрісінде «Қызметке қосылу» тармағын таңдаңыз.

Хат тақырыбы Тақырып ретінде «Қызметке қосылуды» таңдаңыз
-
«Қызмет» ашылмалы мәзірінде Интернет немесе теледидарды таңдаңыз.

Қызмет мәзірі Тізімнен қосқыңыз келетін қызметті таңдаңыз
-
Осыдан кейін хат мәтінін құрастырыңыз - қызметті қосу туралы өтініш. «Файлды тіркеу» батырмасын пайдаланып, паспорттың бұрын жасалған көшірмесін таңдаңыз (файл сіздің компьютеріңізде немесе жалғанған флэш-дискте болуы керек). «Жіберу» батырмасын басыңыз.

Файлдарды тіркеу Паспорттың ксерокөшірмесін тіркеп, өтініш жіберіңіз
- Оператордан қоңырау күтіңіз.
Жеке кабинет - біз интерфейсті түсінеміз
Егер сіз бұрын компанияның кез-келген қызметін қолданған болсаңыз, сіздің жеке шотыңыз болуы мүмкін. Онда сіз теледидарды, интернетті немесе телефонды пайдаланғаны үшін ақы төлеп қана қоймай, кез-келген басқа опцияны немесе басқа мекен-жайға қосыла аласыз. Егер сіз кеңсенің интерфейсін әлі анықтамаған болсаңыз, келесі нұсқаулықты қолданыңыз:
-
Ростелеком веб-сайтындағы жеке кабинетте авторизациялау үшін келесі парақты ашыңыз. Авторизация деректерін теріңіз: логин және пароль. Логин ретінде сіз ағымдағы жеке шот нөмірін, электрондық поштаны немесе телефонды пайдалана аласыз. «Кіру» батырмасын басыңыз.

Жеке кабинетке кіріңіз Авторизациялау үшін деректерді пайдаланып, «Ростелеком» жеке кабинетін енгізіңіз
- Егер сіз өзіңіздің «аккаунтыңызды» әлеуметтік желідегі кез-келген параққа, мысалы, «ВКонтакте» -ге байлаған болсаңыз, сіз ол арқылы кіре аласыз - бұл үшін тиісті әлеуметтік желі белгішесін басыңыз, парақтағы деректерді енгізіңіз оны басыңыз, содан кейін «Рұқсат ету» түймесін басыңыз. Егер сіз бұрын авторизациялау туралы мәліметтерді әлеуметтік желідегі браузерде сақтаған болсаңыз, оларды қайта енгізудің қажеті жоқ.
-
Егер сіздің жеке шотыңыз жоқ болса, оны жасай аласыз. Іс жүзінде мұны сіз Ростелекомның қызметтеріне әлі қосылмаған болсаңыз да жасауға болады. «Тіркелу» қосымша бетінде авторизациялау үшін параққа өтіңіз. Мұнда бәрі қарапайым - аты-жөніңізді (төлқұжаттағыдай), байланыс ақпаратын (телефон немесе электрондық пошта мекенжайы), суреттегі кодты, аймақты енгізіңіз және «Жалғастыру» батырмасын басыңыз.

Тіркелу қойындысы Толық аты-жөніңізді, телефон нөміріңізді немесе электрондық поштаңызды енгізіп, аймағыңызды қойып, суреттегі кодты көрсетіңіз
- Сіз өзіңіздің поштаңызға тіркелгіңізді белсендіру сілтемесі бар хабарлама аласыз - оны орындаңыз. Егер сіз телефон нөмірін енгізген болсаңыз, сізге код жазылған SMS-хабарлама келеді, оны сайттағы өріске енгізу жеткілікті - тіркелгі жарамды болады. Осыдан кейін, егер кіру автоматты түрде орындалмаса, оған осы нұсқаулықта жоғарыда көрсетілген тәсілмен өтіңіз.
-
Тіркелгіңіздің негізгі бетінде «Жаңа қызметке тапсырыс беру» көк батырмасын басыңыз.

Жаңа қызметке тапсырыс беру Жаңа қызметке жүгінуге арналған нысанды ашу үшін бірінші көк батырманы басыңыз
-
Сіз бірден формасы бар параққа апарыласыз. Қызмет туралы шешім қабылдап, тиісті «Тапсырыс беру» батырмасын басыңыз.

Қызмет түрін таңдау «Тапсырыс» батырмасын пайдаланып бір немесе бірнеше қызмет түрін таңдаңыз
-
Беттің төменгі жағында барлық жолдарды толтырыңыз: аты-жөні, телефон нөмірі, аймақ, нақты мекен-жай.

Сіздің жеке кабинетіңіздегі өтініш Төлқұжатыңызда аты-жөніңізді жазыңыз
-
Қала, көше, пәтер және үйдің атауын терген кезде, ашылмалы мәзірдегі анықтамалық ақпаратты пайдаланыңыз.

Мекен-жай енгізу Адресті енгізген кезде ашылмалы мәзірде пайда болатын кеңестерді қолданыңыз
-
Қосымша аяқталғаннан кейін «Жалғастыру» батырмасын басыңыз. Қызыл кресттермен сызықтар толтырылуы керек екенін ескеріңіз.

Жалғастыру түймесі Барлық қажетті өрістерді толтырғаннан кейін «Жалғастыру» батырмасын басыңыз
-
Сайт жүйесі сіз көрсеткен мекен-жайға қосылу мүмкіндігін анықтағанша күтіңіз.

Техникалық байланысты тексеру Күте тұрыңыз, жүйе сіздің үйге қосылуға болатын-болмайтынын анықтайды
-
Егер қосылым мүмкін болса, сіз қосымшаның келесі кезеңіне өтесіз - «Қызметтерді орнату». Ашылмалы мәзірден сізді қызықтыратын тарифтік жоспарды таңдаңыз. Қажет болса, сіз опцияны таңдай аласыз, мысалы, бекітілген IP-мекен-жай. «Жалғастыру» батырмасын басыңыз.

Үйдегі интернетті орнату Ашылмалы мәзірден сізге сәйкес тарифті таңдап, «Жалғастыру» батырмасын басыңыз
-
«Жабдықты таңдау» үшінші қойындысында сізге қандай да бір құрылғылар қажет болса (қосалқы терезе немесе маршрутизатор) «Қосу» крестін нұқыңыз.

Жабдыққа тапсырыс Егер сіз провайдердің жабдықтарын пайдаланғыңыз келсе, «Қосу» батырмасын басыңыз
-
Тізіммен бірге ашылмалы мәзірде қажетті құрылғыны басыңыз.

Жабдықты таңдау Тізімнен қажетті құрылғыны таңдап, «Жалғастыру» батырмасын басыңыз
-
Екінші тізімде сатып алу немесе жалға алу таңдаңыз. «Жалғастыру» түймесін тағы бір рет басыңыз.

Жалға алу немесе сатып алу Сатып алу түрлерінің бірін таңдаңыз: жалға алу немесе сатып алу
-
Төртінші «Өтініш туралы ақпарат» қойындысында нәтижесінде алынған төлем сомасын оқыңыз. Егер сіз оны қанағаттандыратын болсаңыз, «Сұраныс жіберу» батырмасын басыңыз. Егер сіз қолданбада кез-келген нәрсені өзгерткіңіз келсе, «Артқа» батырмасын басыңыз.

Өтінімді растау Егер сіз қосылудың соңғы құнына қанағаттансаңыз, «Сұраныс жіберу» түймесін басыңыз
- Өтінішті бергеннен кейін, оператордан қоңырау күтіңіз.
Телефон нөмірлері және электрондық пошта
Сіз компания өкілдерімен келесі нөмірлерге хабарласу арқылы байланыса аласыз:
- 8-800-100-08-00 - сату қызметі. Мамандар сіздің қосылуға өтінішіңізді қабылдайды. Сіз мамандардың үйге келу күні мен уақытын бірден келісесіз.
-
8 (495) 727-49-77 - ақпараттық қолдау. Осы нөмір бойынша сіз тарифтер, қызметтер, ағымдағы шоттағы баланс, төлем әдістері және т.б. туралы біле аласыз.

Қолдау телефон нөмірлері Ресми веб-сайтта провайдер қолдау қызметтерінің телефон нөмірлерін орналастырды
- 8-800-100-25-25 - автоматты ақпараттық қызмет. Ол автоматты режимде Ростелекоммен келісім жасасу үшін, сондай-ақ тарифті таңдау және олар туралы фондық ақпарат беру үшін жасалған.
Үш нөмірге де тәуліктің кез келген уақытында және ақысыз қоңырау шалуға болады. Қызметтерді қосуға арналған өздігінен жазылған өтінішті провайдердің поштасына жібере аласыз - [email protected]. Хатқа паспорттың ксерокөшірмесін қосқан жөн. Алайда, назар аударыңыз, бұл жағдайда оператор тапсырысыңызды дереу растау үшін сізге қайта қоңырау шалмайды. Осы себепті өтінім берудің бұл әдісі танымал емес. Әдетте, пошта бөлімшесіне басқа өтініштер жіберіледі, мысалы, жедел шешімді қажет етпейтін қызметтерге қатысты шағымдар.
Windows-та әртүрлі нұсқалардағы «Ростелеком» Интернет байланысын қалай орнатуға болады
Интернет байланысын орнату жабдықты орнатуды және «амалдық жүйеде» байланыс құруды қамтиды. Жабдықты сізге, мүмкін, Интернетте басшылыққа келетін маман қояды. Біз амалдық жүйенің өзінде жасалуы керек параметрлерді қарастырамыз - Windows-тың танымал нұсқаларында байланыс құру: XP, 7, 10.
XP-де байланыс орнату
Егер сізде сымды Интернет болса (кабель ДК-ге қосылса), желіге соңғы қол жеткізу үшін құрылғыда өзіңіз байланыс жасауыңыз керек. Егер сізде Windows жүйесінің ескі нұсқасы болса, келесіні орындаңыз:
-
Жүйенің «Пуск» мәзірін ашып, тінтуірдің көрсеткісін «Параметрлер» бөліміне жылжытыңыз - жаңа мәзірде «Желілік байланыстар» екінші тармағын басыңыз. Сондай-ақ, оң жақтағы «Тапсырмалар тақтасындағы» желі белгішесін тінтуірдің оң жақ түймешігімен нұқуға болады, содан кейін мәтінмәндік мәзірден «Сипаттар» бөлімін таңдаңыз.

Бастау мәзірі «Бастау» мәзірінде алдымен «Параметрлер» бөлімін, содан кейін «Желілік байланыстар» тармағын таңдаңыз
-
Терезенің сол жағындағы «Желілік тапсырмалар» панелінде «Жаңа байланыс құру» сілтемесін басыңыз.

Жаңа байланыс құру «Желілік байланыстар» терезесінде «Жаңа байланыс құру» сілтемесін басыңыз
-
Байланыс жасау үшін кірістірілген «Windows» құралының терезесінде «Келесі» батырмасын бірден басыңыз.

Жаңа байланыс шебері Шебердің бастапқы терезесінде «Келесі» батырмасын басыңыз
-
«Интернетке қосылу» бірінші нұсқасын тексеріп, төменде орналасқан «Келесі» түймесін қайтадан басыңыз.

Желіге қосылу түрі «Желіге қосылу түрі» бетіндегі «Интернетке қосылу» жанындағы құсбелгіні қойыңыз
-
Келесі бетте екінші мәннің жанындағы құсбелгіні қойып, Келесі түймесін қайтадан басыңыз.

Байланысты қолмен орнату «Байланысты қолмен орнату» тармағын тексеріп, «Келесі» түймесін басыңыз
-
Ростелекомнан шыққан Интернет әдетте жоғары жылдамдықты PPPoE стандартына ие, сондықтан біз екінші тармақтың жанына дөңгелек белгі қойдық.

Жоғары жылдамдықты байланыс «Жоғары жылдамдықты байланыс арқылы …» тармағын таңдап, «Келесі» түймесін басыңыз
-
Қызмет көрсетушінің аты үшін өріске WEB. STREAM енгізіп, «Келесі» батырмасын басыңыз.

Қосылым атауы Қосылымға ат қойып, «Келесі» батырмасын басыңыз
-
Енді логиніңізді (пайдаланушы атыңызды) жазып, парольді екі рет енгізіңіз (бұл мәліметтер сіздің келісімшартта болуы керек). Сол бетте сіз өзіңіздің компьютеріңіздің басқа пайдаланушыларына осы қосылымды пайдалануға рұқсат бере аласыз, сонымен қатар құрылған қосылымды әдепкі байланыс ретінде жасай аласыз. «Келесі» батырмасын басыңыз.

Кіру және пароль енгізу Пайдаланушы аты мен құпия сөзді енгізіп, «Келесі» батырмасын басыңыз
-
Енді кіру нүктесінің жасалуын растаңыз. Байланыстыру сілтемесін жасау үшін дереу құсбелгіні қоюға болады. «Аяқтау» батырмасын басыңыз.

Аяқтау түймесі «Жұмыс үстеліне» қосылымға төте жол қосып, «Аяқтау» батырмасын басыңыз
-
Төте жолды екі рет шерткенде, сол пайдаланушы аты мен парольді енгізуге арналған форма пайда болады - деректерді енгізіңіз және қажет болған жағдайда тіркесімдерді әр уақытта қайталамас үшін сақтаңыз. «Қосылу» батырмасын басыңыз.

Пайдаланушы аты мен парольді қайта енгізу Логин мен парольді енгізіп, «Қосылу» батырмасын басыңыз
Windows 7, 8 және 10 жүйелерінде байланыс құру
Егер сізде «жеті» немесе «он» болса, желіге қосылымды өзіңіз жасау үшін келесі жүйелік бөлімдерге өтуіңіз керек:
-
Сағат пен күннің сол жағындағы төменгі оң жақ бұрыштағы желі белгішесін тінтуірдің оң жағымен басыңыз. Мәзірден сәйкесінше Windows 7 немесе 10 үшін «Желілік және ортақ пайдалану орталығы» немесе «Желілік және Интернет параметрлері» тармағын таңдаңыз.

Желі белгішесінің контекстік мәзірі Егер сізде «ондық» болса, «Желі және Интернет параметрлері» тармағын ашыңыз
-
Егер сізде «амалдық жүйенің» оныншы нұсқасы болса, параметрлері бар жаңа терезеде Ethernet қойындысына өтіп, сол жақ бағанда әртүрлі сілтемелермен ортаны таңдаңыз.

Ethernet қойындысы Ethernet қойындысында «Network and Sharing Center» іске қосыңыз
-
Егер сізде Windows 8 болса, «Жұмыс үстелінде» курсорды төменгі оң жақ бұрышқа жылжытыңыз. Бүйірлік тақта пайда болған кезде, Опциялар тармағын, содан кейін Басқару тақтасын таңдаңыз.

«Басқару панелі» тармағы «Опциялар» бөлімінде «Басқару тақтасын» басыңыз
-
Панельдің іздеу жолағында «Желіні басқару орталығы» сұранысын енгізіп, қажетті бөлімді ашыңыз.

«Басқару панелінен» іздеу Іздеу кезінде «Желіні басқару орталығы» сұранысын енгізіңіз немесе бөлімді тақтадан қолмен табыңыз
-
Ортасында «Байланысты құру және теңшеу» сілтемесін орындаңыз.

Желілік және ортақ пайдалану орталығы «Байланысты құру және теңшеу» сілтемесін басыңыз
-
Шебер терезесінде біз XP нұсқасында ашқанға ұқсас, бірінші элементті таңдап, «Келесі» батырмасын басыңыз.

Байланыс шебері «Интернетке қосылуды» таңдап, «Келесі» түймесін басыңыз
-
Жоғары жылдамдықтағы интернетті нұқыңыз.

PPPoE көмегімен жоғары жылдамдықты байланыс «Жоғары жылдамдықты PPPoE қосылымын» таңдаңыз
-
Провайдер берген пайдаланушы аты мен парольді жазыңыз (келісімшартқа қараңыз). Қажет болса, парольді сақтап, басқа есептік жазбасы бар пайдаланушыларға осы қосылымды пайдалануға рұқсат беріңіз, сонымен қатар қосылым атын өзі енгізіңіз. «Қосылу» батырмасын басыңыз.

Пайдаланушы аты мен парольді енгізу Қажетті деректерді енгізіп, «Қосылу» батырмасын басыңыз
Бейне: Windows 10-да сымды интернет байланысын қалай жасауға болады
Wi-Fi қосылымы
Егер сіздің пәтеріңізде Wi-Fi сигналын жіберетін маршрутизатор орнатылған болса, ДК-де байланыс орнату сізге оңай болады:
-
Тінтуірдің сол жақ батырмасымен «Хабарландыру тақтасындағы» (күннің жанында) желі белгішесін нұқыңыз - мәзірден сіздің желі атауын табыңыз. Әдетте бұл әдепкі бойынша маршрутизатордың атауы.

Желілік белгіше тақтасы Тізімнен өз желіңізді таңдаңыз - ол қол жетімді болуы керек
-
Осы желіні сол жақ батырмамен бір рет басыңыз - «Қосылу» батырмасын басыңыз. Бұған дейін желіге автоматты қосылудың жанындағы құсбелгіні қоюға болады (құрылғы қосулы болғанда және құрылғы ауқымында болған кезде).

Желілік байланыс Элементтің жанындағы құсбелгіні қойып, «Қосылу» батырмасын басыңыз
-
Қауіпсіздік кілтін енгізіңіз - бұл сіздің Интернет пароліңіз. Бұл туралы сізге жабдықты орнатқан маман хабарлауы керек. «Келесі» батырмасын басыңыз. Егер пароль есіңізде болмаса, маршрутизатордың өзіндегі арнайы батырманы нұқыңыз.

Желіден пароль енгізу Жолға Wi-Fi паролін жазыңыз
- Жүйе құпия сөздің дұрыс екендігін тексергенше күте тұрыңыз. Егер ол дұрыс болса, желі дереу іске қосылады - сіз Интернетті қолдана аласыз.
Ростелекомнан шыққан үйдегі интернет пен теледидардың оң және теріс жақтары да жеткілікті: әртүрлі тарифтер, аумақтық қамту, қосымша қызметтер, сонымен бірге кешкілік кейбір аудандарда жылдамдықтың төмендеуі. Сіз провайдердің желісіне қосымша арқылы қосыла аласыз - ол ресми веб-сайт немесе жеке кабинет арқылы жіберіледі, сондай-ақ телефон арқылы немесе жеке кеңседе қалдырылады. Егер сізде сымды Интернет болса, желіге қол жеткізу үшін «операциялық жүйеде» «Желіні басқару орталығы» арқылы өз бетімен байланыс жасау керек. Егер сізде маршрутизатор болса, сізге ештеңе жасаудың қажеті жоқ - желіге сағаттың қасында желі белгішесін басу арқылы шақырылатын арнайы панель арқылы қосылыңыз.
Ұсынылған:
IPhone-да интернет-Wi-Fi-ны қалай таратуға болады және IPhone-да модем режимін қалай қосуға болады, егер бұл функция жоқ болса, не істеу керек

IPhone, iPad немесе iPod touch-та байланыстыруды қалай қосуға болады. Оны Wi-Fi, USB және Bluetooth арқылы қалай пайдалануға болады. Ықтимал проблемалар және оларды жою
Dom Ru-дан үйдегі Интернет пен теледидарды қосыңыз: провайдер туралы тарифтер мен шолулар

Dom.ru қандай тарифтерді ұсынады: Интернет, теледидар, телефон. Оларды қалай қосуға болады: телефон, кеңсе, сайт. Интернет пен теледидарды қалай орнатуға және өшіруге болады
Ростелекомнан Интернет жылдамдығын қалай тексеруге болады: Интернеттегі тексеруге арналған сайттар және басқа әдістер

Интернетке қосылу жылдамдығына әсер ететін факторлар. Пинг дегеніміз не, жүктеу жылдамдығы және қабылдау жылдамдығы. Интернет жылдамдығын өлшеудің әртүрлі тәсілдері
Ростелекомнан үйдегі интернет және теледидар: қызметтерге шолу және провайдер туралы шолулар

Ростелеком теледидарлар мен Интернетке қандай тарифтер ұсынады. Компания қай аймақтарда жұмыс істейді. Қалай қосылуға болады. Сізде Интернет бар ма?
Авокадоны әр түрлі мақсатта қалай тазартуға болады, қалай тез аршып алуға болады, шұңқырды қалай алып тастауға болады: жемісті тазартудың тиімді және қарапайым тәсілдері

Авокадоны тазарту әдістері. Авокадоны текшелерге, тілімдерге қалай кесуге болады. Піспеген жемістерді қалай тазартуға болады
