
Мазмұны:
2025 Автор: Bailey Albertson | [email protected]. Соңғы өзгертілген: 2025-01-23 12:44
IPod, iPad және iPhone-да бейнені өңдеу

Apple технологиясының көмегімен түсірілген бейнені өңдеу - бұл әр iOS қолданушысына қажет дағды. Apple әзірлеушілері бейне мазмұнын редакциялауды жеңіл және ыңғайлы ету үшін өте мұқият болды. App Store дүкенінің фирмалық дүкені осы процесті жеделдететін және жеңілдететін жаңа қосымшалармен үнемі жаңартылып отырады.
Мазмұны
- 1 Бейнені өңдеу бағдарламаларына шолу
-
2 Бейнені кесу
- 2.1 Стандартты iOS құралының көмегімен кесу
- 2.2 iMovie көмегімен кесу
-
3 Бейнені бұраңыз
3.1 Бейне: Горизонт камерасының мүмкіндіктері
-
4 Бейнеге музыка қосыңыз
- 4.1 Әуенді стандартты тізімнен қабаттастыру
- 4.2 iTunes-тен қоңырау үнін қою
- 4.3 Бейнелерді Instagram-ға бейімдеу
- 5 Бейнені баяулатыңыз немесе жылдамдатыңыз
Бейнені өңдеу бағдарламаларына шолу
IOS операциялық жүйесінің негізгі функционалдығына арналған тұрақты бейне редакторы өте қарапайым. Әдепкі бойынша, ол субтитрлер мен қарапайым арнайы эффектілерді енгізуді жүзеге асырады. Дегенмен, оның мүмкіндіктерін әртүрлі қосымша қызметтердің көмегімен кеңейту оңай.
Сонымен қатар, Apple құрылғыларында бейнемен жұмыс істеудің маңызды құралдары бар. Олардың арасында Apple компаниясының iMovie жеке қосымшасы бар. IMovie клиптің қырқуынан бастап арнайы эффекттер мен музыканы қолдануға дейінгі кең мүмкіндіктерге ие.
App Store-да iMovie-ге, Splice қосымшасына айтарлықтай бәсекелес бар. Онда пайдаланушының бейнеге шексіз аудио тректерді қосу мүмкіндігі бар, ал оның арнайы эффекттер жиынтығы қаныққан. Splice бағдарламасы өз фотосуреттерінен, бейнематериалдардан және желіден қорғалмаған клиптерден видео жасауды ұнататындар үшін таптырмас нәрсе. Сіз жасай алатын фильмнің максималды ұзақтығы үш минутпен шектеледі.
Бейнені кесу
Стандартты ОС құралдарын және үшінші тарап қосымшаларын қолдану арқылы бейнені өзгерту мүмкін. Бірінші нұсқа өз кадрларының дизайны нұсқаларымен тәжірибе жасағысы келетін жаңадан бастаушыларға қолайлы.
Стандартты iOS құралының көмегімен кесу
IOS амалдық жүйесінің кез-келген нұсқасында «Камера орамы» бөлімінде бейнені өңдеудің стандартты құралы бар. Ол бейнені қарау кезінде артқа айналдыру көрсеткілерін түсіру арқылы іске қосылады. Оларды солға немесе оңға жылжыту арқылы пайдаланушы бейненің ұзақтығын анықтайды.
Қажетті өлшемді орнатқаннан кейін «Қиып алу» батырмасын басыңыз және өзгерісті сақтағаныңызды растаңыз. Бұл жағдайда сіз түпнұсқа бейнені ауыстыра аласыз немесе басқа қалтада жаңасын жасай аласыз.
Біртіндеп бұл процесс келесідей көрінеді:
- Бейнені таңдап, оны ашыңыз.
- Жоғарғы оң жақ бұрышта «Өзгерту» функциясын таңдаңыз.
- Сюжет тақтасы ашылған кезде, бейнебеттің ұзындығын көрсеткілермен реттеңіз. Белгіленген аймақ сарыға айналады.
- Процедураны аяқтау үшін «Сақтау» функциясын таңдаңыз.
IMovie көмегімен кесу
IMovie қосымшасы опциялардың бай палитрасын ұсынады. Ыңғайлы уақыт шкаласы бейненің қай бөліктері кесілетінін анықтауға мүмкіндік береді. Фрагменттерді көшіруге болады, оларды сақтауға және басқа жобаларда қолдануға болады. Сондай-ақ, клиптің өлшемін өзгертуге немесе бастапқы пропорцияларды қалпына келтіруге болады.
IMovie-де жұмыс істеу алгоритмі келесідей:
-
Таспада редакциялауға арналған клипті таңдап, төменгі панельдегі кесу опциясын іске қосыңыз.

Бейнені iMovie-де кесу Құралдар тақтасында кесу функциясын таңдаңыз
-
Экранда кадр өлшемін реттеуге мүмкіндік беретін кадр пайда болады. Әдепкі формат арақатынасы - 16: 9.

Кесетін жақтау Кескіннің қажетті шекараларын орнату үшін жақтауды пайдаланыңыз
- Жақтауды бұрыштарға жылжыту, қажетті дисплей аймағын орнатыңыз.
- Өзгерістерді сақтауды растаңыз.
Жеке және интернеттегі бейнелерді редакциялау процедурасы бірдей.
Бейнені бұру
Әдепкі бойынша, Apple гаджеттері бейнелерді тік режимде түсіреді. Бұл форматты компьютерде немесе теледидарда қарау ыңғайсыз, сондықтан сапаны жоғалтпастан кескінді мұқият айналдыру қажет болады. Мұны стандартты iOS құралдарын қолдану арқылы жасау мүмкін емес, бірақ бұл тапсырманы сәтті шешетін үшінші тарап қосымшалары бар.
Бейнелерді бұрудың ең қарапайым бағдарламасы - VideoRotate және Flips. Онымен жұмыс қарапайым және қарапайым. Сізге тек келесі әрекеттерді орындау қажет:
- Тізімнен бейнені таңдаңыз.
-
Айналдыру опциясын іске қосыңыз.

Бейнені бұру Кескіннің бағыты мен бұрылу бұрышын таңдаңыз, содан кейін өзгертулерді сақтаңыз
- Өзгерістерді сақтау.
Өтініш тегін таратылады. Оның басты артықшылығы - кескіннің сапасы мен барлық бөлшектерін сақтау.
Неғұрлым күрделі жағдайда, түсірілім процесінде немесе әлеуметтік желілерде хабар таратуды орнату кезінде бейнені айналдыру қажет болғанда, басқа қолданбаны - Horizon Camera қолданған жөн. Бұл пайдаланушыға кадрдың дұрыс орналаспаған бейнесін түсіруге мүмкіндік бермейді және барлық қажетті параметрлерді сақтау туралы ойландырады.
Эффект смартфон гироскопының арқасында қол жеткізіледі. Бұл миниатюралық деталь гаджеттің орнын автоматты түрде анықтайды және оған кадрды реттейді, сондықтан қазір кездейсоқ немесе қасақана аудару арқылы бейнені бүлдіру қаупі болмайды - қосымша оны мүмкіндігінше дұрыс туралайды. Түсірілген видеода құрылғының қимылдары көрінбейтін болады.
Бейне: Горизонт камерасының мүмкіндіктері
Бейнеге музыка қосыңыз
Бұрын талқыланған бейнелерге музыка қосуға арналған Apple-дің iMovies қосымшасы жақсы емес. Үшінші тарап бағдарламалық жасақтамасын пайдаланыңыз. Олардың ішіндегі ең қарапайымы - бұл бейне құралдар жинағы.
Стандартты тізімнен әуен қойыңыз
Бейнеге аудио қосу үшін келесі әрекеттерді орындау қажет:
-
Бейне құралдар тақтасының бастапқы экранынан Бейне өңдегішін таңдаңыз.

Бейне құралдар тақтасының негізгі терезесі Бейне өңдегіш белгішесін түртіңіз
-
Бейнені өңдеу терезесінде, бейнені қарау панелінің астында Альбом және Камера өрістері орналасқан. Альбом белгішесін басыңыз.

Бейне редакторының терезесі Жалғастыру үшін Альбом опциясын таңдаңыз
-
Камера роллінде қол жетімді бейнелердің тізімі ашылады. Редакторда ашылатын ұяшықтарды белгілеңіз.

Қол жетімді бейнелердің тізімі Сіз жұмыс істейтін бейнені тексеріңіз
-
Жақсырақ көріну үшін редактор терезесінде саусағыңызды екі рет тесу арқылы толық экран режиміне ауысыңыз. Қажетті бейне сапасын таңдаңыз.

Толық экран режимінде өңделген фильмді ашу Толық экранға шығу үшін редактор терезесіндегі суретті екі рет түртіңіз
-
Динамик белгішесін басу арқылы бейненің жеке дыбысының дыбысын өшіріңіз.

Дыбысты өшіру Видеоның жеке аудиосын өшіру үшін динамик белгішесін басыңыз
-
Дыбыс сырғытпасын солға қарай сырғыту арқылы аудио дыбыс деңгейін қалпына келтіріңіз.

Дыбыс деңгейін қалпына келтіру Жүгірткіні солға қарай сырғыту арқылы дыбыс деңгейін нөлге қойыңыз
-
Экранның төменгі жағындағы жазбалар белгішесін басыңыз.

Әуендер таңдауына өтіңіз Экранның төменгі жағында жазба белгішесін басыңыз
-
Ашылған тізімнен сәйкес әуенді таңдаңыз.

Қол жетімді аудио файлдардың тізімі Бейнеңізге сәйкес келетін музыканы таңдаңыз
-
Бөлісу опциясын іске қосыңыз. Бейнені көрсету (түрлендіру) процесі басталады.

Бөлісу түймесінің орны Көрсетуді бастау үшін Бөлісу түймесін басыңыз
-
Көрсетілім аяқталғанша күтіңіз.

Артық дубляж Көрсету процесі аяқталғанша күтіңіз
-
Процесті аяқтағаннан кейін нәтижені тексеріңіз.

Операцияны аяқтау терезесі Дайын жолын басу арқылы жаңа файлды өзгертілген бейнемен сақтаңыз
Бұл әдістің кемшілігі - өзіңіздің әуеніңізді жүктей алмауыңыз және бейнежазбадағы бағдарлама атауымен су таңбасының пайда болуы. Максималды бейне ажыратымдылығы 640 - 480 пикселмен шектелген. Бұл формат электрондық пошта арқылы жіберуге немесе құрылғының дисплейінде көрсетуге жарайды.
ITunes-тен қоңырау үнін қойыңыз
Егер бейнеге стандартты тізімдегі әуенді емес, iTunes-тен сүйікті музыкаңызды немесе өз әуеніңізді қосқыңыз келетіндігіне байланысты жұмыс істемесе, онда басқа бейне құралдар жинағы опциясын қолданыңыз. Бұл жағдайда әрекеттер алгоритмі жоғарыда қарастырылғанға ұқсас, бірақ кейбір айырмашылықтар бар:
-
Қоңырау үнін таңдау қадамында iTunes белгішесін түртіңіз.

ITunes-тен қоңырау үнін жүктеу Қоңырау үнін таңдау үшін iTunes белгішесін түртіңіз
-
Сәйкес жолды таңдап, плюспен белгілеп, операцияны кенемен растаңыз.

Әуен таңдау Плюс белгісін басу арқылы ойнату тізімінен әуен таңдаңыз
- Содан кейін алдыңғы нұсқада сипатталғандай жүріңіз.
Инстаграмға бейімдеу
Instagram әлеуметтік желісіне бейнені жүктеу үшін сізге Clipper қосымшасы қажет. Онымен жұмыс істеу алгоритмі келесідей:
-
«Камера орамында» қажетті бейнені бөлектеңіз және жоғарғы оң жақ бұрыштағы құсбелгіні басыңыз.

Clipper бағдарламасының терезесі Клипперде бейнені таңдап, оны белгілеңіз
-
Алдын ала қарау режиміне емес, өңдеу режиміне өту үшін клипті ашып, көрінетін аймақ пен ойнату ұзақтығын белгілеңіз.

Бейне клипті өңдеу Клипті таңдап, оны редакциялау режимінде ашыңыз
-
Саусақтарыңызбен сырғытып, тарата отырып, клиптің ұзындығын орнатыңыз.

Бейне клиптің ұзындығын орнату Видеоның басы мен соңын хронологияға белгілеңіз
-
Бейненің көрінетін аймағын реттеңіз (бағдарлама оны 640-тан 480 пиксельге дейін созады, бұл сапаның төмендеуіне әкелуі мүмкін).

Клиптің көрінетін аймағын реттеу Кескіннің көрінетін аймағын анықтау үшін кадрды жылжытыңыз
- Негізгі терезеге оралу.
-
Ұсынылғаннан қажетті музыкалық стильді орнатыңыз. Қосымша сізге композицияны тек 250 рубльге орнатуға мүмкіндік береді.

Фондық музыка стилін таңдау Опциялардың ішінен музыкалық стиліңізді таңдаңыз
-
Фильмді кітапханаға сақтаңыз.

Аяқталған клипті сақтау Нәтижені сақтау үшін «Кітапханаға сақтау» батырмасын басыңыз
- Конверсия аяқталғанша күтіңіз және нәтижені «Камера орамынан» табыңыз.
Бейнежазбаның ұзақтығы 10 секундпен шектелген.
Бейнені баяулатыңыз немесе жылдамдатыңыз
IMovie бағдарламасы iOS-тағы бейнелерді жылдамдатуға немесе баяулатуға жауап береді. Сіз бұл әрекеттерді жоба инспекторы немесе Клип мәзірі арқылы орындай аласыз. Бейнені жылдамдату үшін қажетті кадр ауқымын таңдап, жүгірткіні солға жылжыту немесе оңға жылжыту жеткілікті.

Бейнені ойнату жылдамдығын реттеу үшін жүгірткіні пайдаланыңыз
Жылдамдықты өзгерту пайызы жүгірткі аймағындағы өрістердің көмегімен белгіленеді. Кейде оның орнына «түрлендіру» пайда болады. Бұл клипті басқа Apple гаджеті немесе үшінші тарап құрылғысы түсірген жағдайларда болады. Бейнені түрлендіру аяқталғаннан кейін, жүгірткіні пайдаланып бейнені жылдамдатуға немесе баяулатуға болады.
Біз Apple құрылғыларындағы ең танымал бейнені өңдеу әдістерін қарастырдық. Дегенмен, App Store осы мақсаттарға арналған қосымшаларды таңдауды үнемі кеңейтіп отыратынын ұмытпаңыз, сондықтан тәжірибе жасап, видео шедеврлеріңізді жасаңыз.
Ұсынылған:
Фелье, оның ішінде филе немесе стейктерді қалай кесуге болады, таразыны + видео қалай тазартады
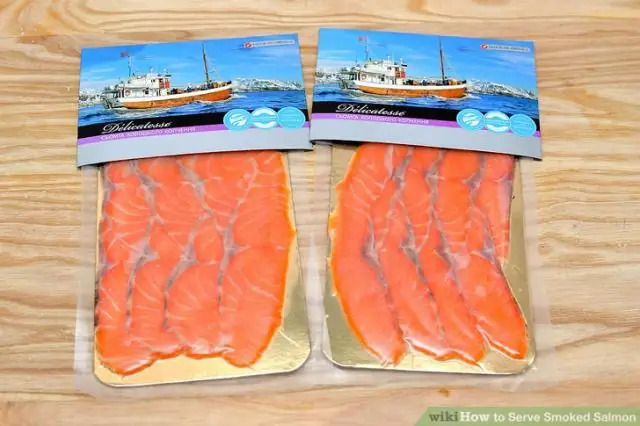
Форельді қалай тез аршып, кесуге болады және тәртіпсіз емес. Үй иесіне көмектесудің кішкентай құпиялары
Шортанды филеге немесе фаршқа қалай кесуге болады, таразыны тез аршып ал + видео

Шыршықты, қабыршақты, ішекті қалай дұрыс тазарту керек және жаңа немесе мұздатылған шортанның ұшасын қалай кесуге болады. Қадамдық нұсқаулық. Фото және видео
Жүктілік кезінде шашты кесуге болады ма, неге жүкті әйелдерді кесуге болмайды деп саналады

Жүкті әйелдердің шаштарын кесуге бола ма? Дәрігерлер мен шаштараздар бұл туралы не ойлайды? Болашақ аналардың шаштарын қалай кесуге болатыны танымал. Шаш күтімі бойынша кеңестер
IPhone-да бейнені қалай кесуге, аударуға, музыка қосуға, баяулатуға, жылдамдатуға болады

Бейнені iPhone, iPad-та қалай кесуге, айналдыруға, баяулатуға немесе жылдамдатуға, оған музыка қосуға болады. Ыңғайлы фотосуреттерді өңдеуге арналған қосымшалар
Контактілерді SIM картасынан, басқа Iphone немесе смартфоннан IPhone-ға қалай көшіруге, тасымалдауға немесе тасымалдауға болады

Android, Symbian, Windows Phone және iOS құрылғыларынан iPhone-ға контактілерді қалай импорттауға болады. Ықтимал проблемалар және оларды жеңу жолдары
