
Мазмұны:
2025 Автор: Bailey Albertson | [email protected]. Соңғы өзгертілген: 2025-01-23 12:44
Жыпылықтағаннан кейінгі Android құрылғысындағы мәселелер: себептері мен шешімдері

Көптеген пайдаланушылар өз құрылғыларына жаңа өмір сыйлағысы келіп, оларды өздігінен жыпылықтайды, бірақ, өкінішке орай, әрдайым сәтті бола бермейді. Жүйені, опцияларды, қалпына келтіру режимінде бастаудан толық бас тартуға дейінгі проблемалар бар. Жағдайды түзетуге бола ма?
Мазмұны
-
1 Микробағдарламадан кейін пайда болатын негізгі проблемалар
- 1.1 Құрылғы қосылмайды
-
1.2 Қосылмайды немесе зарядталмайды
1.2.1 ADB стандартты құралдарымен қалпына келтіру
- 1.3 Құрылғы үнемі қайта жүктеледі
- 1.4 Құрылғы экранда қатып қалады
- 1.5 Сенсорлық экран жұмысын тоқтатты
- 1.6 Тек қара экран
- 1.7 Микробағдарлама жұмыс істемегеннен кейін қалпына келтіру режимі
- 1.8 Компьютер құрылғыны көруді тоқтатты
- 1.9 Құрылғыда жоқ дыбыс
-
1.10 «Жарамсыз IMEI» хабары жыпылықтағаннан кейін
- 1.10.1 IMEI-ді қолмен қалай енгізу керек
- 1.10.2 Chamelephon қосымшасын пайдаланып жаңа IMEI өзгертіңіз немесе жасаңыз
- 1.10.3 Бейне: IMEI кодын қалай өзгерту керек
-
1.11 Құрылғы GSM желісін көрмейді және Wi-Fi-ға қосылмайды
- 1.11.1 IP мекенжайын алмайды және желіні анықтамайды
- 1.11.2 Кіру нүктесіне қосылады, бірақ беттерді жүктемейді
- 1.11.3 үйдегі ыстық нүктені көру мүмкін емес
- 1.11.4 Бейне: үй маршрутизаторын орнату
-
1.12 Құрылғы баяу немесе ақаулы
1.12.1 Фотогалерея: Android-де қалай қалпына келтіруге болады
- 1.13 Ішкі жады жоқ
- 2 Android-ді қалай жыпылықтауға болады: пайдалы кеңестер
Микробағдарламадан кейін пайда болатын негізгі проблемалар
IOS-тан айырмашылығы, Android платформасы ашық, сондықтан көбінесе қатені түзету оңай емес, бірінші көзқарасқа қарағанда. Екі жағдайда да себептері мен шешімдері әр түрлі. Барлық жағдайларға арналған жалғыз панацея жоқ, сондықтан оларды бөлек қарастырған жөн.
Құрылғы қосылмайды
Кейде, жыпылықтағаннан кейін, батареяның заряды таусылғандығына байланысты құрылғы қосылғысы келмейді. Сондықтан, жыпылықтай бастамас бұрын, телефоныңызда немесе планшетіңізде зарядтың жеткілікті екендігіне көз жеткізу керек. Егер гаджет қосылмаса, бірақ компьютер оны таныса, алдымен оны қайта зарядтау қисынды болады.
Егер құрылғы қосылмаса, бірақ қалпына келтіру режиміне қосыла алса, сізге осы мүмкіндікті пайдалану керек. Қалпына келтіру режимін пайдаланып телефон жүйесін қалай қалпына келтіруге болады, төменде егжей-тегжейлі сипатталған болады.
Қосылмайды немесе зарядталмайды
Егер құрылғы қосылмаса және USB арқылы зарядтағысы келмесе, сіз батареяны телефоннан тыс жерде, яғни бақа деп аталатын арқылы зарядтауға тырысыңыз.

«Бақа» аккумуляторларды құрылғылардан бөлек зарядтауға мүмкіндік береді, сіздің смартфоныңыз қай өндірушіде екені маңызды емес
Егер мәселе батареяда емес, бірақ құрылғы компьютерде танылған болса, телефонды қайтадан жыпылықтауыңыз керек. Қызмет көрсету орталығына хабарласқан дұрыс, бірақ сіз оны үйде жасай аласыз.
Егер ескі микробағдарлама нұсқасы телефонда қалса, оны орнатқан жөн. Олай болмаған жағдайда, дұрыс шешім үшінші тараптың веб-парағынан емес, қажетті файлды өндірушінің веб-сайтынан жүктеу болып табылады. Микробағдарлама міндетті түрде құрылғының үлгісіне сәйкес келуі керек.
Файл MicroSD картасының түбірлік қалтасына салынып, қалпына келтіру режимін пайдаланып орнатуды бастауы керек. Режимді бастау үшін қуат пен дыбыс деңгейі түймелерін бір уақытта басыңыз. Бұл телефонның әртүрлі модельдері үшін әр түрлі болуы мүмкін. Егер бұл опция жұмыс істемесе, сіз Home пернесін және сол дыбыс түймесін басып ұстап көріңіз.
Стандартты АДБ құралдарымен қалпына келтіру
Егер смартфон SD карталарын қолдамаса, онда сіз АДБ командаларын қолдана аласыз. Бұл әдіс құрылғы үнемі қайта жүктелген жағдайда да қолайлы. Процедура келесідей жүзеге асырылады.
-
USB күйін келтіруді қосыңыз және компьютеріңізде ADB Run іске қосыңыз. Егер драйвер болмаса, оны жүктеп орнатыңыз. Сақтық көшірме мәзірін таңдаңыз.

Сақтық көшірме мәзірі ADB Run бағдарламасының негізгі мәзірінде Сақтық көшірме жасау пунктін таңдаңыз
-
Adb қалпына келтіру түймесін басыңыз.

Adb қалпына келтіру режиміне ауысу Ашылған мәзірде Adb Restore батырмасын басыңыз
-
Құрылғының өзінде «Деректерді қалпына келтіру» батырмасын басыңыз.

Деректерді қалпына келтіру туралы өтініш Құрылғы сізден деректерді қалпына келтіруді сұрайды, оны растауыңыз керек
Құрылғы үнемі қайта жүктеледі
Үнемі қайта жүктеу кезінде телефонды басқару жоғалады. Оны қайтару үшін алдымен аккумулятордың күйін тексеру керек, себебі көбінесе ақаулық оның дұрыс жұмыс істемеуіне байланысты туындайды. Егер батарея ісіп кетпесе, қалпына келтіру режимін қолданып немесе параметрлердің өзінде параметрлерді зауыттық параметрлерге қайтару керек. Қосымша ақпарат алу үшін төмендегі қара экрандағы және телефонның жалқау бөлімдерін қараңыз.
Экран ашылған кезде құрылғы қатып қалады
Мәселе мынада, жыпылықтаған телефон іске қосыла бастайды, бірақ логотипте ілулі. Содан кейін бәрі сөніп, пайдаланушы ештеңемен қалады. Бұл мәселе bootloop деп аталады. Себеп - смартфонға немесе планшетке сәйкес келмейтін микробағдарламаны орнату. Тағы бір нұсқа - ОЖ-нің жүйелік бөліміндегі файлдарды сәтсіз ауыстыру. Құрылғы жүйелік жадыны үнемі қайта жүктейтін нәрсені бастауға тырысады. Логикалық тұрғыдан, құрылғының істен шығуы сөзсіз.

Смартфонның мұздатуының себебі, әдетте, сәйкес келмейтін микробағдарламаны орнату немесе жүйелік файлдарды сәтсіз ауыстыру болып табылады
Сенсорлық экран жұмысын тоқтатты
Егер сенсорлық экран жұмысын тоқтатса, сіз дереу қалпына келтіру режиміне кіріп көріңіз. Егер телефон осы режимде жүктелсе және пайдаланушыда деректердің сақтық көшірмесі болса, ескі нұсқасына оралыңыз. Толық нұсқаулар келесі бөлімде.
Тек қара экран
Егер телефон жүктелмесе және тіпті өндірушінің логотипі көрсетілмесе, бірақ телефон қалпына келтіру режиміне өтсе, Android-дің ескі нұсқасын қалпына келтіруге тырысу керек екені анық. Егер құрылғы қалпына келтіру режиміне кірмесе, сізге ең болмағанда жүгіну керек: ОС-тың жаңа нұсқасын немесе дербес компьютер мен АДБ командаларын пайдаланып қалпына келтіруді орнатыңыз.
-
Қалпына келтіру режимін қосыңыз. Сонымен қатар, смартфонның / планшеттің әр маркасына (және кейде моделіне) енгізу үшін әр түрлі пернелер тіркесімі қолданылады:
- Samsung құрылғыларында қуат түймесін және «Vol +» басып тұру керек;
- Sony өнімдерінде - Power, «Vol -» және камераның қуат түймесі;
- қалпына келтіру режимін қоспас бұрын HTC үшін - «Vol -» және Power.
-
Қалпына келтіру мәзірінде дыбыс деңгейінің пернелерін пайдаланып (кейбір жағдайларда сенсорлық экранды жылжытуға болады), деректерді өшіру / зауыттық параметрлерін қалпына келтіру тармағын таңдаңыз. Бұл мәзірге кіру үшін құрылғының қуат түймесін басыңыз.

Қалпына келтіру мәзірі Қалпына келтіру мәзірінде деректерді өшіру / зауыттық параметрлерін қалпына келтіру тармағын таңдаңыз
-
Сәйкес ішкі тармақты таңдау арқылы деректерді смартфоннан жоюға және кері қайтаруға келісіміңізді растаңыз.

Смартфоннан деректерді жою Біз пайдаланушы деректерінің жойылуын растаймыз
-
Ескі ОЖ нұсқасын қайтару процесінің аяқталуын күтіңіз, содан кейін қалпына келтіру режимінен шығу үшін амалдық жүйенің қайта жүктелуін таңдаңыз және амалдық жүйенің іске қосылуына мүмкіндік беріңіз.

Жүйені қайта жүктеу пәрмені Біз қазір қайта жүктеу жүйесін таңдап, амалдық жүйенің қайта жүктелуін күтеміз
Сипатталған операцияларды сәтті аяқтағаннан кейін Android-тің алдыңғы нұсқасы құрылғыға оралады.
Қалпына келтіру режимі микробағдарламадан кейін жұмыс істемейді
Егер қалпына келтіру режимі микробағдарламадан кейін басталмаса, бірақ смартфон қосылып жұмыс істесе, бұл зауыттық қалпына келтіру режимі мен ОЖ-ның жаңа нұсқасының сәйкес келмеуінен болуы мүмкін. Арнайы қалпына келтіру платформасы, мысалы, CWM (ClockworkMod) жағдайды сақтай алады. Оны орнатуға Rom Manager бағдарламасы көмектеседі. Қалпына келтіру қызметін жыпылықтауға арналған басқа да күрделі әдістер бар. Мысалы, егер сізде Samsung телефоны болса, Odin қолданған дұрыс. Көптеген танымал өндірушілер Acer сияқты, өздерінің арнайы бағдарламалық жасақтамаларын жасайды.
Rom Manager көмегімен құрылғыны жыпылықтау үшін Root құқықтарын алу керек. Мұны басқа утилитаны қолдану арқылы оңай жасауға болады, мысалы, Framaroot. Суперпайдаланушы құқықтары алынғаннан және Rom Manager жүктелген кезде, сіз келесі әрекеттерді орындауыңыз керек:
-
Rom Manager қосымшасын ашып, бірінші қалпына келтіруді орнату тармағын таңдаңыз.

Rom Manager интерфейсі Бастапқы мәзірде қалпына келтіруді орнату тармағын таңдаңыз
-
ClockworkMod қалпына келтіруді нұқыңыз және қол жетімділер тізімінен құрылғының моделін таңдаңыз. Жүктеуді растаңыз.

Мобильді құрылғының үлгісін таңдау ClockworkMod Recovery түймесін басып, гаджет моделін таңдап, жүктеу аяқталғанша күтіңіз
Осыдан кейін файлдар жүктеле бастайды, содан кейін бағдарламаға түбірлік құқықтар беру керек екендігі туралы хабарлама пайда болады. Келесі кезекте CWM қондырғысы басталады.
Компьютер құрылғыны көруді тоқтатты
Ең алдымен, USB портының жұмысын тексеріп, драйверлерін орнату керек. Егер бұл жағдайды түзетуге көмектеспесе, келесі нұсқаулықты қолдануға болады.
-
Параметрлерге өту арқылы күйін келтіру режимін қосыңыз. Смартфондардың әр түрлі модельдері үшін және ОЖ-нің әр түрлі нұсқаларында әрекеттердің реттілігі әр түрлі болуы мүмкін. Мысалы, Android 4.0.4 негізіндегі Sony Ericsson Xperia Arc-де параметрлерде «Әзірлеушілерге арналған мүмкіндіктер» бөлімін, содан кейін - «USB күйін келтіруді» таңдау керек.

Жөндеу режимі «Әзірлеушілерге арналған мүмкіндіктер» бөліміне өтіп, түзету режимін қосыңыз
-
ОК батырмасын басу арқылы күйін келтіру режимін қосуды растаңыз.

Жөндеу режиміне кіруді растау Жөндеу режиміне көшуді растау үшін ОК батырмасын басыңыз
-
Параметрлерге қайта өтіп, Xperia таңдаңыз.

Xperia моделінің параметрлері Параметрлерден Xperia элементін тауып, оны ашыңыз
-
«Қосылым» тармағын таңдаңыз.

Гаджетті компьютерге қосу «Қосылымды» таңдаңыз - бұл мәзірдегі соңғы жол
-
«USB режимі» түймесін басып, «Медиа тасымалдау режимі» тармағын таңдаңыз.

Байланысты орнату режимін таңдау Медиа тасымалдау режимін таңдаңыз - компьютер мен мобильді құрылғы файлдарды бөлісе алады
Осы манипуляциялардан кейін смартфон компьютерде қайтадан дұрыс табылуы керек.
Құрылғыда дыбыс жоқ
Мәселе тұтынушының микробағдарламасының құрылғыға сәйкес келмейтіндігін көрсетеді. Шешім - бұл құрылғыны қайтадан жаңарту, бірақ басқа нұсқасы. Микробағдарламаны файлды алынбалы картаға жүктеп, қалпына келтіру режимін пайдаланып нұсқасын ауыстыру керек.
Дегенмен, телефонды зауыттық параметрлерге қайтаруға тырысуға болады. Бұл әдіс төменде құрылғының жұмыс қабілеттілігінің деградациясымен күресу бөлімінде сипатталған.
Жыпылықтағаннан кейін «жарамсыз IMEI» хабары
Хабарландыру жыпылықтаған кезде IMEI қайта жазылғанын немесе өзгергенін білдіреді. Екі себеп болуы мүмкін: микробағдарламалық жасақтама процедурасын бұзу немесе сенімсіз әзірлеушіден жеткіліксіз сападағы тұтынушының нұсқасын орнату (нұсқада IMEI үшін сәйкес функциялар жоқ).
Алдымен сіз кодтың шынымен өшірілгенін анықтауыңыз керек. Ол үшін теру режиміне өтіп, * # 06 # енгізіңіз. IMEI нөмірі бар терезе пайда болады, оны құрылғының қорапшасында жазылған бірқатар сандармен тексеру керек. Егер олар сәйкес келмесе, бұл IMEI қайта жазылды деген сөз.

Құрылғының жадында сақталған IMEI кодын тексеру үшін сізге теру режимінде * # 06 # енгізу қажет
Бұл жағдайда GSM байланысын қалпына келтіру үшін кодты қолмен енгізу керек. Содан кейін телефон қоңырау шала алады және хабарлама жібере алады.
IMEI-ді қолмен қалай енгізуге болады
Қайта жазылған IMEI-ді кемінде екі жолмен Android OS жүйесінде дұрыс өзгертуге болады. Олардың біріншісі телефонның инженерлік мәзірінде IMEI тағайындаудан тұрады.
- Теру режиміне өтіп, инженерлік мәзірді ашу үшін кодты енгізіңіз, мысалы: * # 3646633 # немесе * # * # 3646633 # * # * (егер көрсетілген кодтар жұмыс істемесе, интернеттен телефоныңыздың моделінің тіркесімін табыңыз)).
-
CDS ақпараты - Радио ақпарат - Телефон 1 мәзіріне өтіңіз.

CDS туралы ақпарат Инженерлік мәзірде CDS Information тармағын, содан кейін Radio Information және Phone 1 тармағын таңдаңыз
- AT + элементі жоғарғы жағында орналасады. Оның астындағы өрісте EGMR = 1.7 көрсетіңіз, «».
- Меңзерді тырнақшалардың арасына қойып, құрылғының қорабында көрсетілген IMEI-ді енгізіңіз.
-
Өзгерістерді қолдану үшін ЖІБЕРУ ПАРАМЕНТІ батырмасын басыңыз.

IMEI кодын енгізу IMEI орнату пәрменін енгізіп, «Пәрмен бойынша жіберу» батырмасын басыңыз
Екінші SIM карта үшін IMEI-ді қалпына келтіру үшін (егер бар болса), сізге инженерлік мәзірді жауып, осы әрекеттерді қайталаңыз, бірақ EGMR = 1.7 орнына EGMR = 1.10 енгізіп, тырнақшаларда екіншіге арналған IMEI-ді көрсетіңіз. SIM картасы
Осыдан кейін сізге құрылғыны қайта қосу қажет. IMEI кодтары қайта жазылады және GSM модулі қайтадан жұмыс істейді.
Chamelephon қосымшасын пайдаланып жаңа IMEI-ді өзгертіңіз немесе жасаңыз
Екінші әдіс - IMEI-ді арнайы бағдарламалық жасақтама арқылы орнату. Бұл біріншісіне қарағанда қарапайым, бірақ Root құқықтарын қажет етеді:
- Google Play Market-тен Chamelephon қосымшасын жүктеп алыңыз. Алдымен супер пайдаланушы құқығын алыңыз.
- Жүктелген бағдарламаны ашып, IMEI-ді арнайы өрістерге енгізіңіз. Сонымен қатар телефоныңызға немесе планшетіңізге жаңа код жасауға болады.
-
Құрылғыны қайта іске қосыңыз - жүйеде сандардың дұрыс саны болады.

Хамелефон бағдарламасының интерфейсі Хамелефон қолданбасы ескі енгізуге немесе жаңа IMEI кодын шығаруға мүмкіндік береді
Бейне: IMEI кодын қалай өзгерту керек
Құрылғы GSM желісін көрмейді және Wi-Fi-ға қосылмайды
Егер телефон GSM желілерін анықтамаса, бұл IMEI кодында ақау бар дегенді білдіреді. Бұл ақаулықты қалай түзетуге болады, алдыңғы бөлімде сипатталған.
IP мекенжайын алмайды немесе желіні анықтамайды
Wi-Fi маршрутизаторына қосылу проблемасы өзін әртүрлі жолдармен көрсете алады. Мысалы, құрылғы белгілі бір кіру нүктелеріне қосылмайды және үнемі «IP мекенжайын алу» немесе «Сәйкестендіру ақаулығын» көрсетеді. Екінші жағдайда, сізге парольді қайтадан енгізу қажет, себебі ол құрылғыны жаңарту кезінде бұзылған болуы мүмкін.
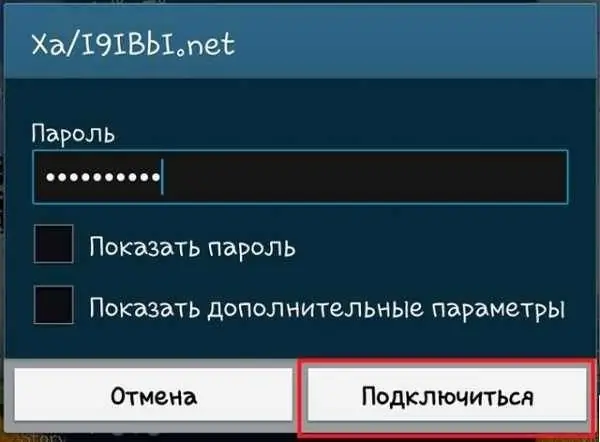
Егер жыпылықтаған кезде Wi-Fi кіру нүктесінің сақталған құпия сөзі зақымдалған болса, оны қайта енгізіңіз
«IP мекен-жайын алу» хабарламасы жағдайында мәселені шешудің тиімді тәсілі - желіні уақытша алып тастау.
-
Қол жетімді желілер тізімінде IP мекенжайын ала алмайтынды таңдап, оны басып, мәзір пайда болғанша саусағыңызды біраз ұстап тұрыңыз. «Желіні жою» тармағын басыңыз.

Кіру нүктесін жою Онымен байланысты қайта бастау үшін бұзылған кіру нүктесін жойыңыз
-
Wi-Fi нүктелерін іздеуді қайта бастаңыз және қашықтағы желіге қайта қосылыңыз.

Қашықтағы желіні қосу Қашықтан кіру нүктесін қайтадан қосыңыз
Кіру нүктесіне қосылады, бірақ беттерді жүктемейді
Wi-Fi-ға қосылудың келесі нұсқасының мәні: құрылғы қажетті кіру нүктесіне сәтті қосылды, бірақ беттер жүктелмейді. Оның себебін прокси-сервер параметрлерінен іздеу керек.
-
Желіні қысыңыз, содан кейін мәзірден «Желіні өзгерту» тармағын таңдаңыз.

Желіні өзгерту Біз «Желіні өзгерту» тармағын таңдаймыз
- «Қосымша параметрлерді көрсету» құсбелгісін қойыңыз. Android-тің әр түрлі нұсқаларында және әр түрлі құрылғы модельдерінде бөлім атаулары әр түрлі болуы мүмкін: мүмкін нұсқалардың бірі - «Кеңейтілген функцияларды көрсету». Прокси-сервер параметрі пайда болады. Егер онда «Қолмен» таңдалған болса, онда мәселенің себебі дәл осы болған, оны «Жоқ» күйіне қайта орнатып, «Сақтау» батырмасын басу керек.
Тағы бір себеп: жаңарту кезінде күн өшірілді. Сіз оны «Күн мен уақыт» параметрлері тармағында тексере аласыз. Ол микробағдарламаның шығу күніне өзгерген болуы мүмкін.
Үйдегі ыстық нүктені көру мүмкін емес
Егер үйге кіру нүктесі қол жетімді желілер тізімінде болмаса, бұл жаңа микробағдарлама ұялы құрылғыдағы тарату жиілігін өзгерткенін білдіреді. Бұл жағдайда маршрутизатордағы параметрлерді өзгерту керек. Төмендегі нұсқаулар ақаулықтарды жоюға көмектеседі.
- Браузердің іздеу жолағында 192.168.1.1 теру арқылы маршрутизатордың әкімшілік мәзіріне өтіңіз.
- Сымсыз байланыс параметрлеріне өтіңіз (Сымсыз).
- Таратылатын арнаны (Арнаны) кез келген басқаға өзгертіңіз және сақтаңыз.
-
Әр түрлі арналармен тәжірибе жасап көріңіз, мүмкін бұл сіздің мәселеңізді шешеді.

Маршрутизатордағы арнаны өзгерту Маршрутизатордағы тарату арнасын өзгерту оған телефоннан немесе планшеттен қосылуға көмектеседі
Бұл процедура жалпыға қол жетімді желі емес, үй болған жағдайда ғана қол жетімді. Егер ештеңе жұмыс істемесе, құрылғыдағы параметрлерді қалпына келтіру мағынасы бар. Бұл бұрыннан бар нұсқаны жаңасымен біріктіру кезінде жиі кездесетін жүйелік қатені шешуге көмектеседі.
Егер мәселе әлі де шешілмесе, мәселе микробағдарламаның өзінде. Сіз жаңартуды өткізіп, құрылғыны алдыңғы нұсқасына қайтаруыңыз керек немесе қолданушының микробағдарламасын орнатуыңыз керек.
Бейне: үй маршрутизаторын орнату
Құрылғы баяу немесе ақаулы
Көбінесе, пайдаланушылар таңқаларлық жағдайды байқайды, бұл жыпылықтағаннан кейін құрылғы баяу жұмыс істей бастады, олар ОЖ-ны жаңарту арқылы құтылғысы келді. Кэшті тазарту және қосымшаларды қайта орнату айтарлықтай нәтиже бермейді. Телефонды немесе планшетті қалпына келтіру немесе Hard Reset қалпына келтіру тиімді шешім болады. Бұл «Параметрлер» - «Сақтық көшірме жасау және қалпына келтіру» - «Телефон параметрлерін қалпына келтіру» мәзірінде жасалады.
Қалпына келтіргеннен кейін барлық ақпарат жойылатынын ескеру маңызды: контактілер, фотосуреттер, бейнелер, параметрлер мен қосымшалар. Осылайша, қажет болған жағдайда «Сақтық көшірме жасау» және «Авто қалпына келтіру» жолдарын белгілеу арқылы деректердің сақтық көшірмесін жасаған жөн. Соңғысы қосымшаларды қайта орнату және параметрлер мен деректерді қалпына келтіру үшін қажет.
Фотогалерея: Android-де қалай қатты қалпына келтіруге болады
-

Сақтық көшірме жасау және қалпына келтіру - Телефон параметрлерінде «Сақтық көшірме жасау және қалпына келтіру» батырмасын басыңыз
-

Жалпы қалпына келтіру - Соңғы элементті таңдаңыз - «Жалпы қалпына келтіру»
-

Телефон параметрлерін қалпына келтіріңіз - «Телефон параметрлерін қалпына келтіру» түймесін басыңыз
Ішкі жад жоқ
ОЖ-нің жаңа нұсқасын жаңартқаннан кейін телефон өзінің ішкі жадын танудан бас тартуы мүмкін. Болжалды себеп - бұл микробағдарлама нұсқасындағы қате немесе телефон параметрлері мен қолданушы бағдарламалық жасақтамасының сәйкес келмеуі. Телефонды зауыттық параметрлерге қайтару арқылы мәселе жойылады (мақаланың алдыңғы бөлімінде сипатталған қатты қалпына келтіру).
Android-ті қалай жыпылықтауға болады: пайдалы кеңестер
Телефонды немесе планшетті жыпылықтау технологияны түсінетіндерге сабақ болады. Қарапайым пайдаланушы үшін бұл қиынға соғуы мүмкін - білімді адамдарға қызмет көрсету орталығына хабарласқан дұрыс. Дегенмен, егер сіз көптеген нұсқаулықтарды оқып шықсаңыз, көптеген ақпаратты қайта оқып шықсаңыз және тәуелсіз микробағдарламалық жасақтама туралы шешім қабылдасаңыз, осы қиын процедураны бастамас бұрын тағы бірнеше тармақты қарастырған жөн.
- Сізге микробағдарлама не үшін қажет екенін ойланыңыз. Телефоныңыз баяу ма? Үнемі апатқа ұшырай ма? Белгісіз мәліметтерге толы жады? Содан кейін, смартфонның жылдамдығы мен өнімділігін арттыру үшін оны қайтадан жаңарту ұсынылады. Егер телефон қалыпты жұмыс істесе, онда жыпылықтау мағынасы жоқ.
- Бірдеңе дұрыс болмай қалса, оның сақтық көшірмесін жасаңыз. Содан кейін алдыңғы нұсқаға оралуға болады.
- Ағымдағы микробағдарлама нұсқасын дәл сол мақсатта SD картасына сақтаңыз.
- Құрылғыны зарядтаңыз.
- Құрылғымен бірге келген USB кабелін пайдаланыңыз.
- Процедураны бастамас бұрын осы модель үшін қол жетімді барлық микробағдарламалармен танысыңыз.
-
Таңдалған нұсқаға арналған орнату нұсқауларын бірнеше рет оқып шығыңыз. Ақпарат сенімді көздерден алынуы керек, мысалы, xda және w3bsit3-dns.com форумдары.

Смартфонды зарядтау Android ОЖ жұмыс істейтін құрылғыдан жауап алмай тұрып, оны толығымен зарядтау ұсынылады, әйтпесе гаджетті «айналдыруға» болады, яғни оны жұмыс істемейтін затқа айналдыруға болады
Құрылғыны осы тақырыпты білетін адамдарға ғана жыпылықтау ұсынылады. Бұл қарапайым пайдаланушы сенімді нұсқауларды нақты орындай отырып, мәселені шеше алмайды дегенді білдірмейді. Алайда, маңызды да, кішігірім де проблемалар туындауы мүмкін. Барлық мәселелерді шешуге арналған бірыңғай панацея жоқ, әр ақаулықты жоюдың өзіндік әдісі бар.
Ұсынылған:
DVD DVD ойнатқышын жөндеу: егер ойнатқыш қосылмаса немесе дискілерді + бейнені оқымаса не істеу керек

DVD ойнатқышының бұзылуын қалай анықтауға болатындығын өз бетінше қалай үйренуге болады? Құрылғыны қалай бөлшектеуге болады? Ойнатқышты өз қолыңызбен қалай жөндеуге болады?
AirDrop-ты қалай қолдануға болады, егер ол жұмыс істемесе немесе IPhone, IPad, IPod Touch көрмесе не істеу керек

AirDrop және қолдау көрсетілетін құрылғылар. Оның құрылғыда бар-жоғын қалай білуге болады. Қалай қосу, конфигурациялау және өшіру. AirDrop проблемаларын шешу
Windows 7 Device Manager: оны қайда және қалай ашуға болады, егер ол ашылмаса, жұмыс істемесе немесе бос болса не істеу керек, егер порттары, принтері, диск жетегі, монитор немесе

Windows 7 Device Manager. Оны қай жерден табуға болады, не үшін керек. Егер ол ашылмаса немесе онымен жұмыс жасау кезінде күтпеген проблемалар туындаса, не істеу керек
Егер мысық шағып немесе тырнаған болса, не істеу керек, егер тістелген жер ісіп кетсе (қол, аяқ, т.б.) не істеу керек, «мысықтардың тырнау ауруы» дегеніміз не?

Мысықтардың шағуы мен сызаттарының салдары. Адамға алғашқы медициналық көмек. Медициналық көмек: иммундау, антибиотикалық терапия. Профилактикалық іс-шаралар
Телефон суға түсіп кетті: не істеу керек, оның ішінде дәретханадағы IPhone-мен, егер гаджет қосылмаса, динамик жұмыс істемейді

Телефоныңыз суға түсіп кетсе не істеу керек: телефонды үнемдеуге арналған нұсқаулық. Әр түрлі модельдерге арналған ерекшеліктер. Жиі елестер. Кептіруден кейінгі мүмкін мәселелер
